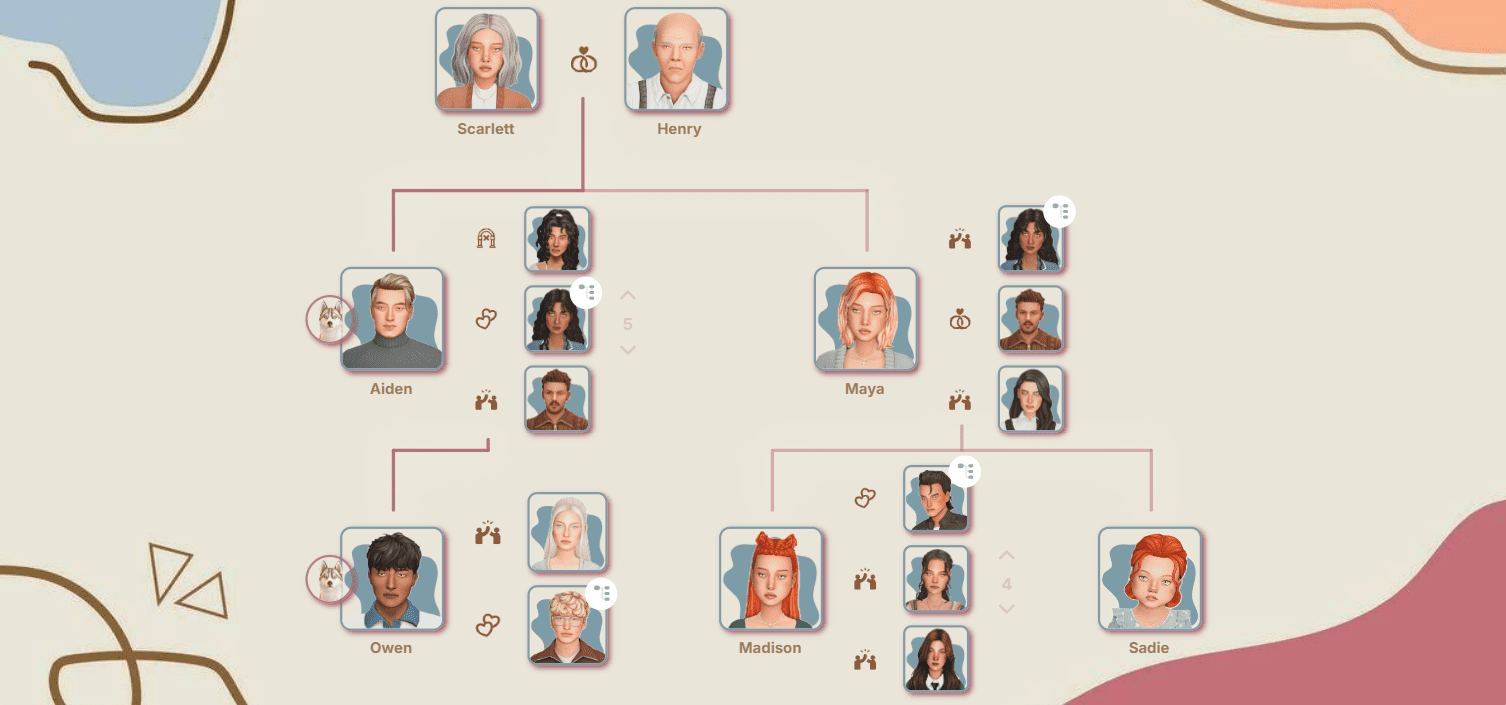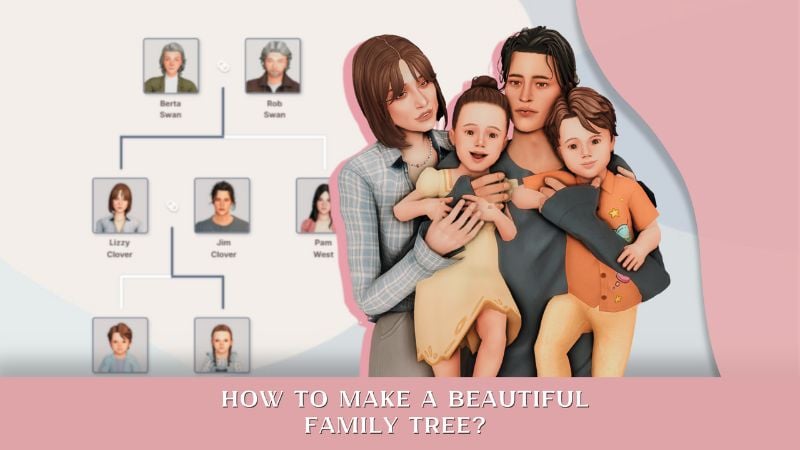How to Remove Plumbob and Headline Effects in Sims 4
If you love taking screenshots in The Sims 4 or you’re creating Sims 4 gameplay videos, you’ve probably been frustrated by the plumbob and other overhead effects ruining your perfect shot. Many players search for the best way to remove the plumbob in Sims 4, disable thought bubbles, or hide overhead icons to create clean, immersive screenshots and stunning machinima. Below you’ll find comprehensive solutions on how to completely remove or customize Sims overhead effects, with options for both casual users and advanced Sims 4 creators.

So, there are several ways to remove overhead effects in The Sims 4:
1. How to Remove All Overhead Effects With a Cheat Code
One of the easiest ways to hide the plumbob and turn off all Sims 4 overhead effects is by using a simple cheat code:
1) Open the cheat console by pressing Shift+Ctrl+C.
2) Type testingcheats true and hit Enter.
3) Then enter: headlineeffects off – this will remove the plumbob and all headline effects.
4) To bring them back, use headlineeffects on.
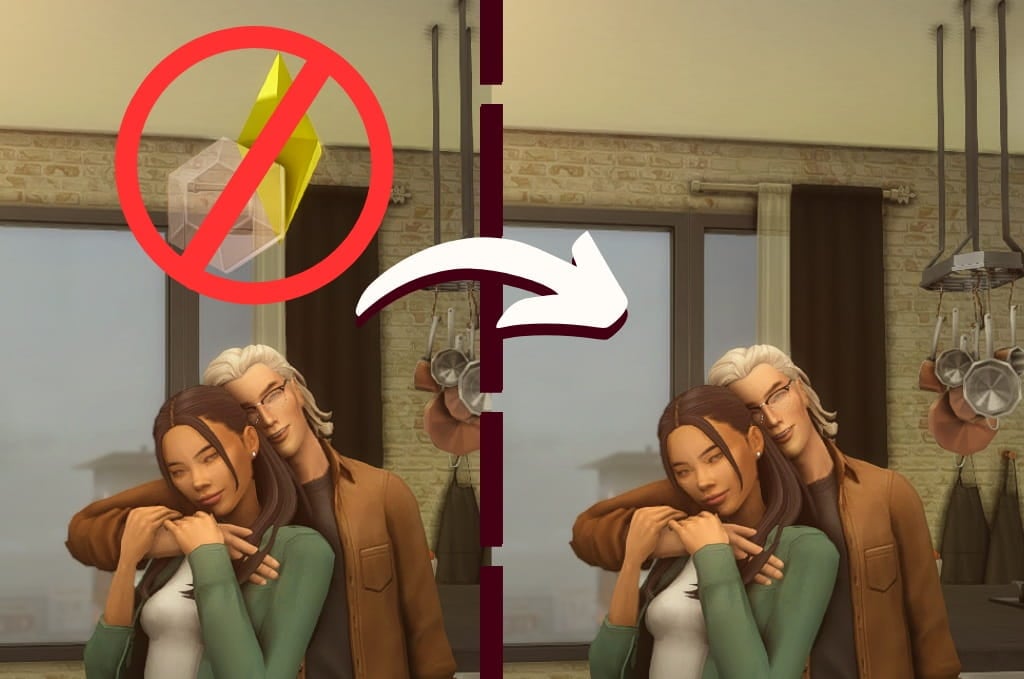
Note: This cheat disables all Sims 4 overhead effects only for the current game session. You’ll need to re-enter the code every time you restart The Sims 4. It’s a quick way to remove the plumbob for screenshots or videos.
2. Remove the Plumbob Using Mods Wicked Whims/Wonderful Whims
1) Open the sim menu or any other menu where the mod shows up.
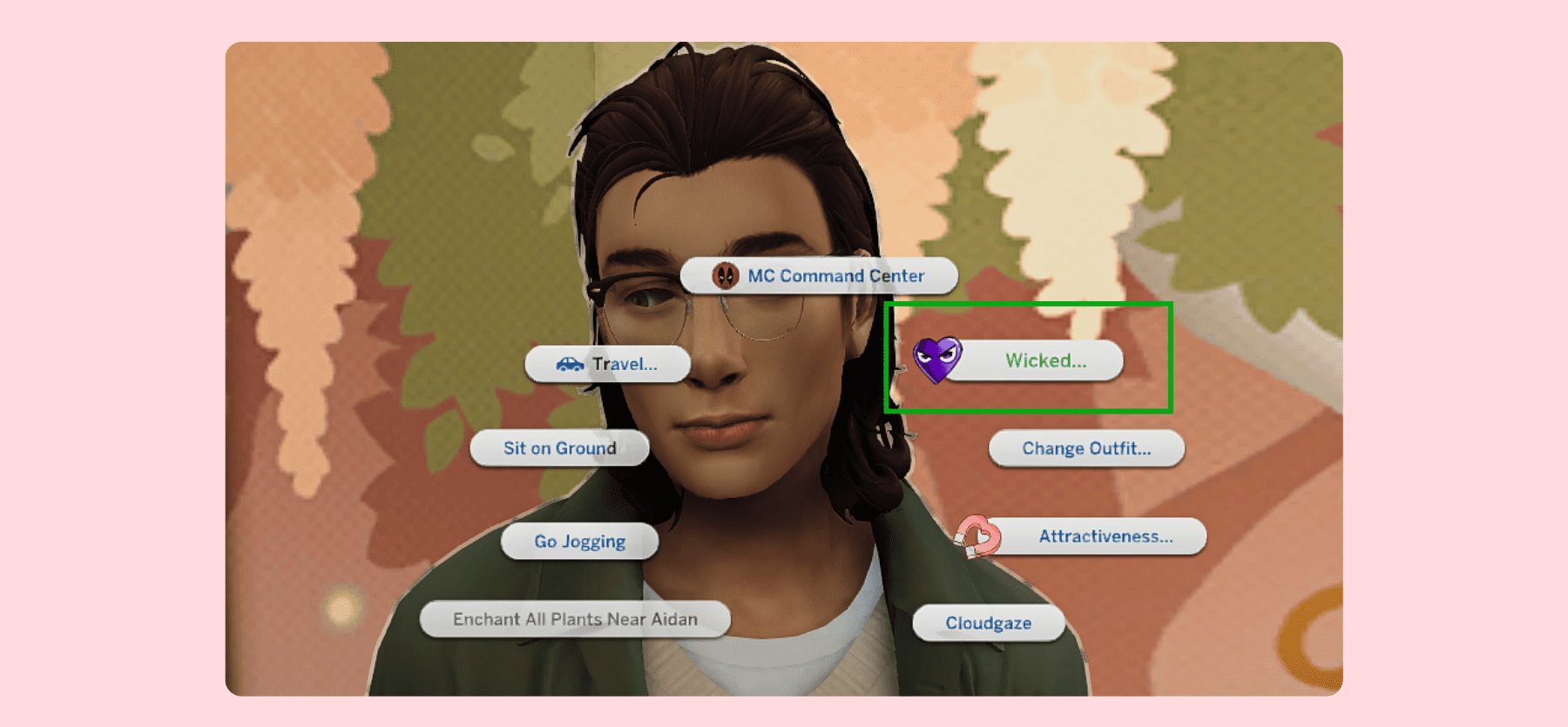
2) Find the Settings in the mod menu.
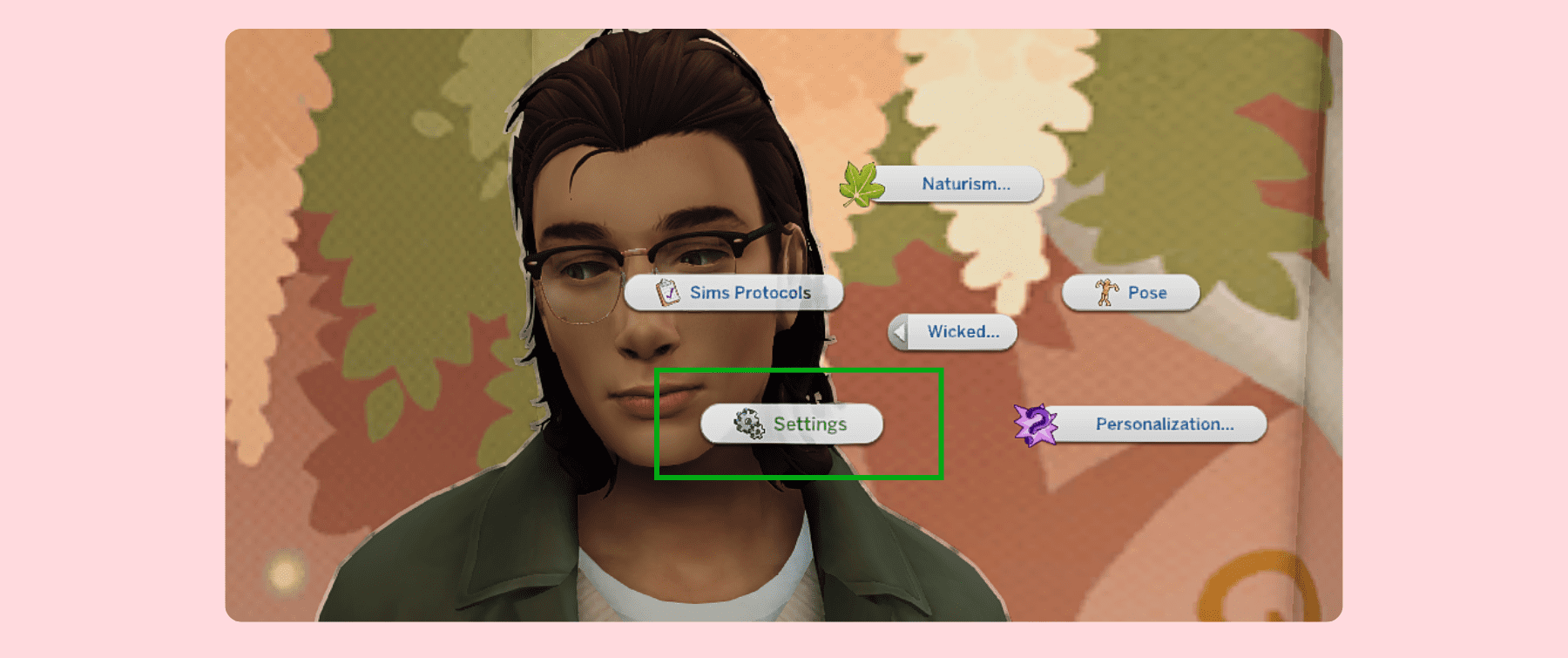
3) In the Settings tab, scroll all the way to the end of the list and find the tab called Headline Effects Settings.
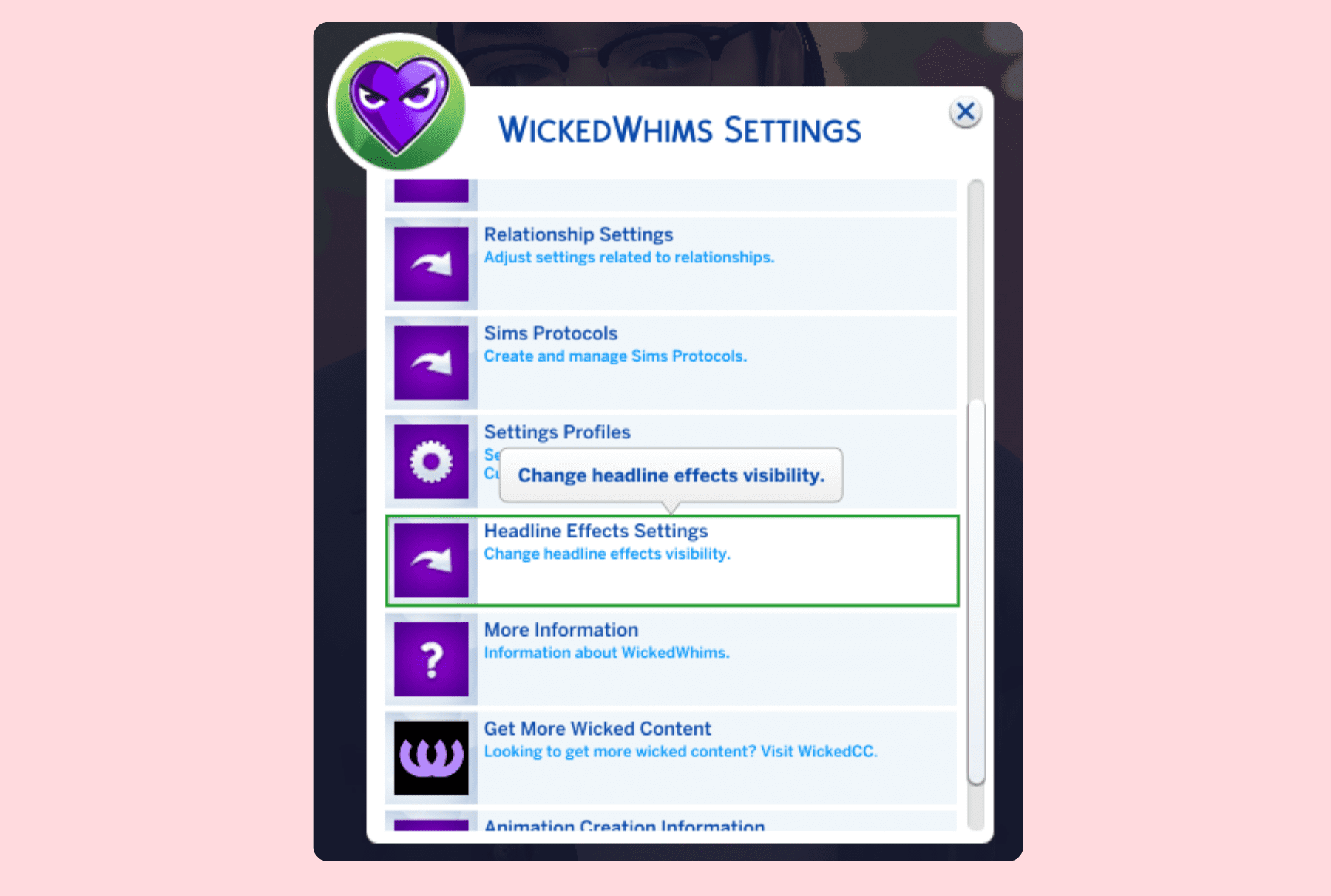
4) Choose Disable if you want to remove them, or Enable if you want to bring all the overhead effects back.
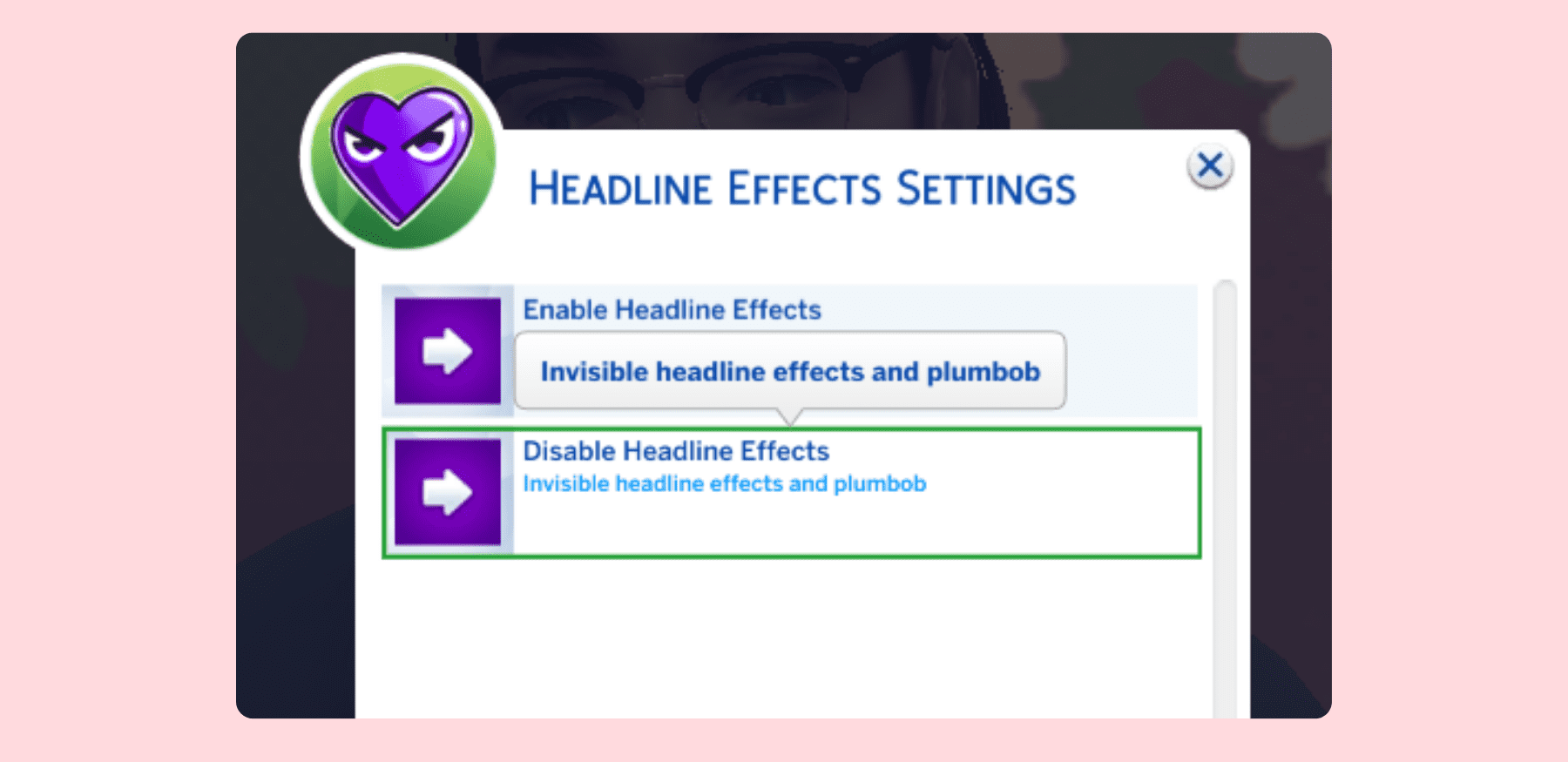
Note: This method completely removes all overhead effects, including thought bubbles and more, but just like the previous method, it turns off when you restart the game. It’s handy for screenshots or videos, but if you only want to get rid of the plumbob, move on to method number 3!
3. Advanced Method: Remove Plumbob Like a Pro
This method lets you keep the info tags about sims, thought bubbles, and other overhead effects, while the plumbob and icons for groups/clubs, etc. disappear.
1) First, you need to get into the root folder of The Sims 4.
Your drive......\The Sims 4\Game\Bin
Or right-click on the game’s shortcut, select “Open file location” – it will take you straight to the right folder.
2) In this folder, you’ll see a file called Default.ini. Open it with Notepad.
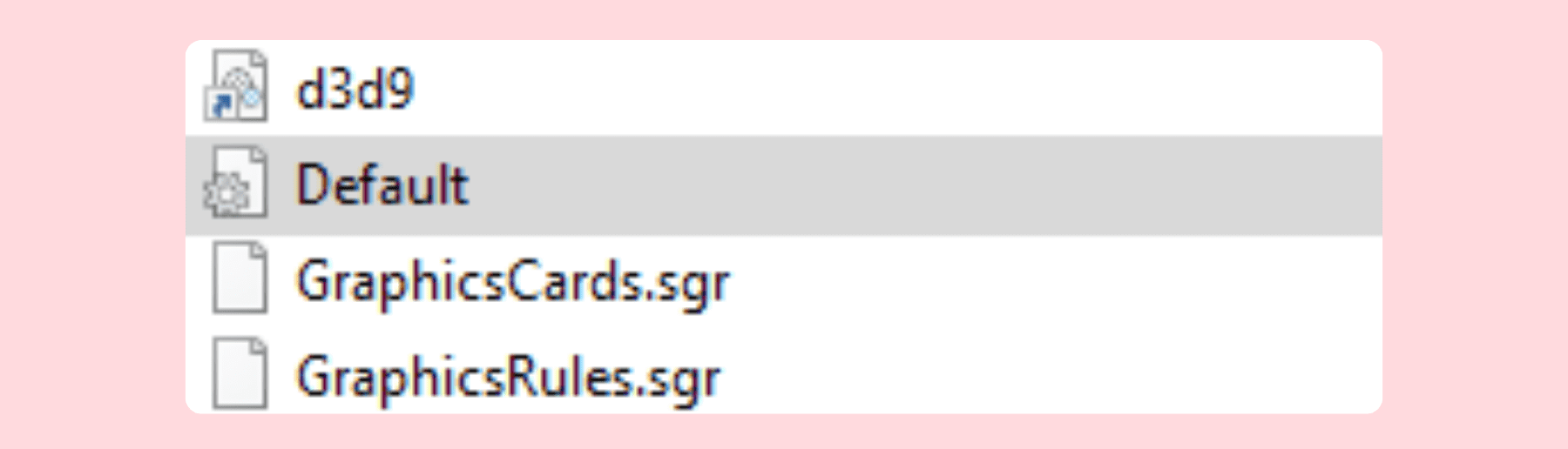
3) In the file, find the 2nd section called [Plumbob].
Below is how the original settings look with explanations:
playeractivecolor = 0.43, 0.78, 0.12, 1.00 # green [green plumbob]
motivestatered = 1.00, 0.00, 0.00, 1.00 # red [red plumbob]
motivestateorange = 1.00, 0.50, 0.00, 1.00 # orange [orange plumbob]
motivestateyellow = 1.00, 1.00, 0.00, 1.00 # yellow [yellow plumbob]
socialgroup = 1.00, 1.00, 1.00, 0.50 # white translucent [group icon]
club = 1.00, 1.00, 1.00, 1.00 # white [your sims’ club icons]
npcclub = 1.00, 1.00, 1.00, 0.50 # white translucent [npc club icons]
ensemble = 1.00, 1.00, 1.00, 1.00 # white [performer group]
4) If you want to remove all the listed overhead effects, change the last value (highlighted in bold) in every line to 0.00.
If you want to remove only specific effects, change to 0.00 only the value corresponding to the effect you want to get rid of.
In the end, you’ll have something like this:
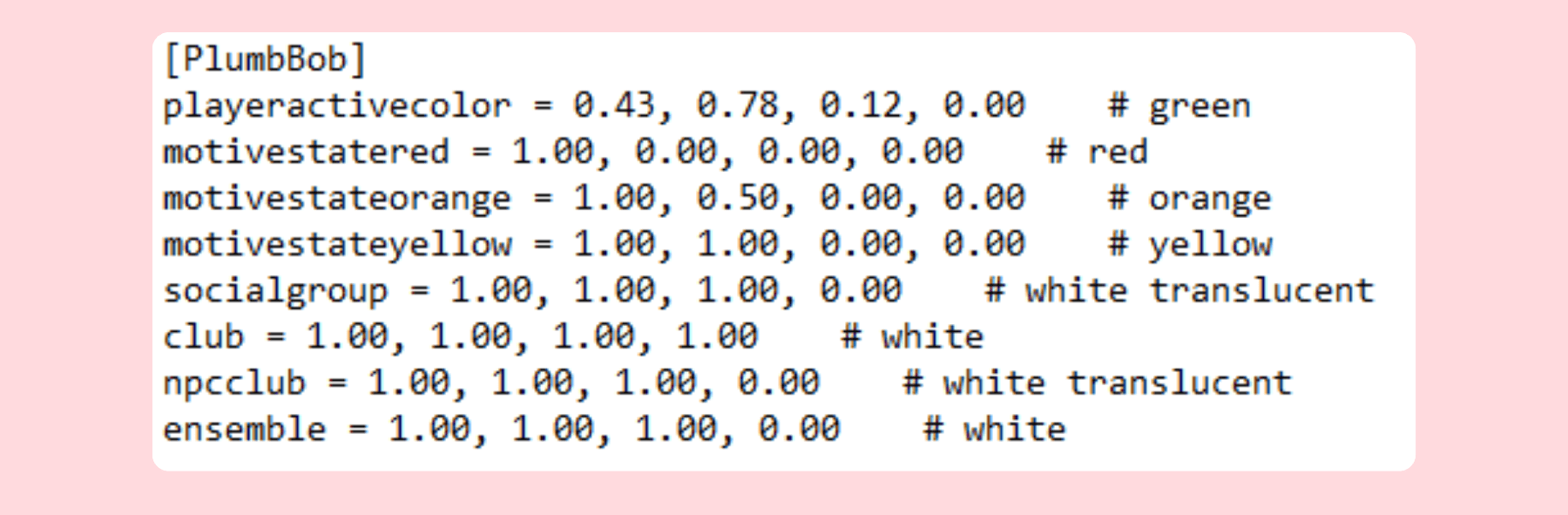
5) After you’ve changed whatever you wanted to 0.00, save the file and close it.
Note: If you repair the game through Steam, EA app, or other platforms, this file will reset to its default values, and you’ll have to set your preferred settings all over again.
That’s it! Pick the method that’s most convenient for you and enjoy playing without those unnecessary overhead effects.