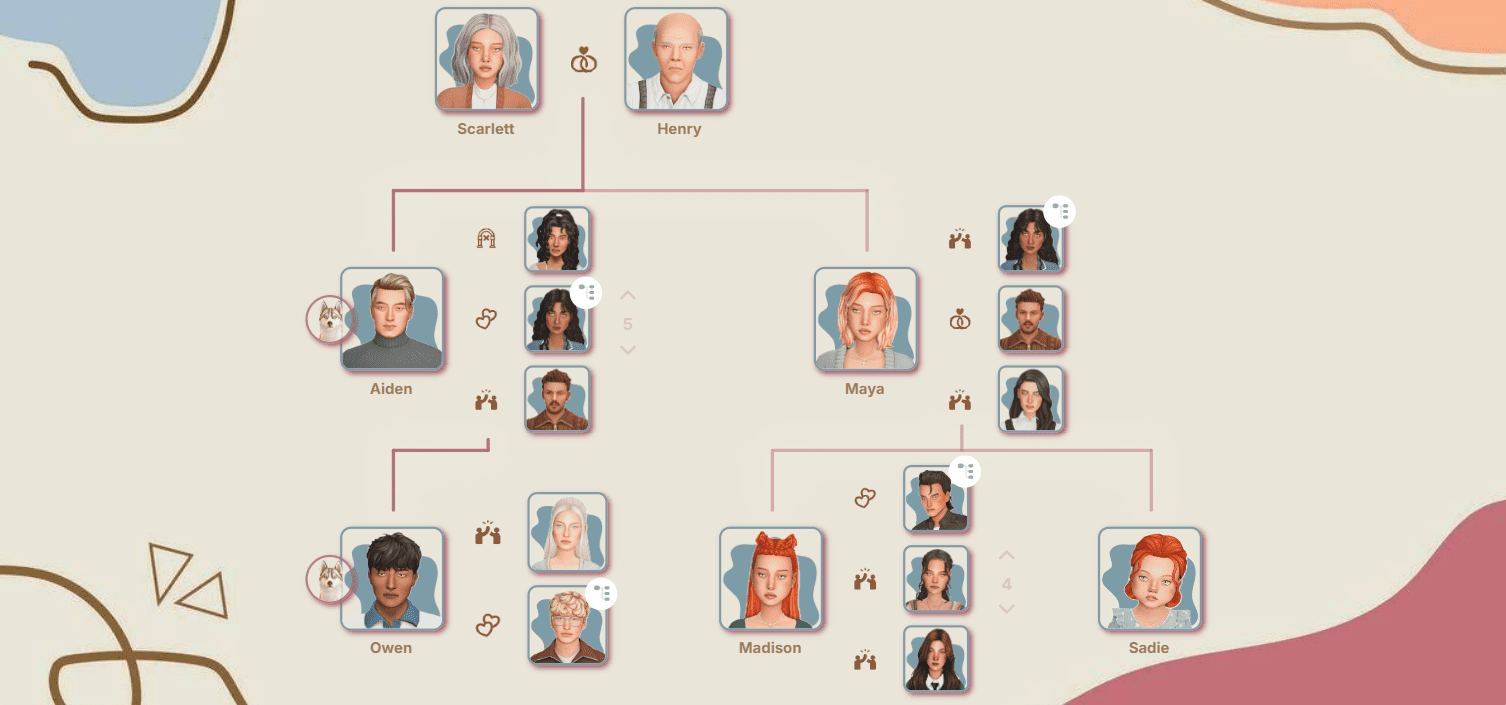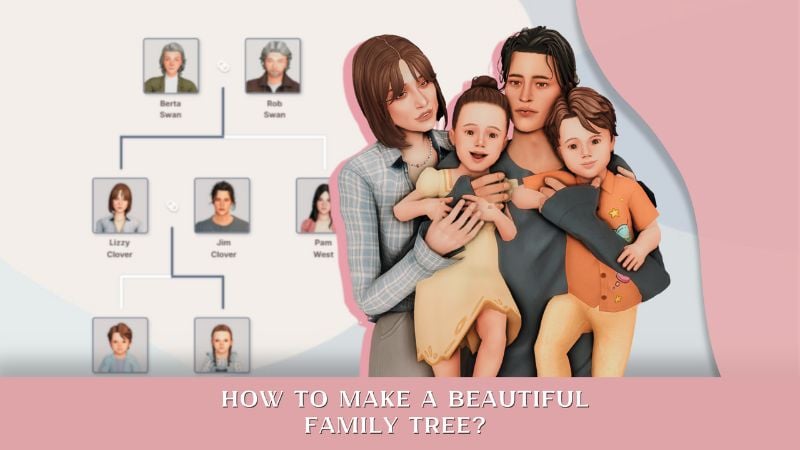How to Identify a mod breaking your Sims game: the 50/50 method
So, something in your game isn't working as planned, and you've tried all the troubleshooting methods. The MC Command Center isn't showing any errors, or you can't figure out what's causing the problem, and it's not resolving. That's when you turn to the tried-and-true method: the 50/50 method. By dividing your mods into equal parts and excluding those that don't cause bugs, we'll identify the culprit.

To successfully conduct this check, your mods folder must be sorted, meaning each mod should be in its own subfolder, not all in one folder. The most convenient way to divide folders is as follows: CAS (Create-a-Sim mods), BUILDING (construction mods, excluding functional objects), GAMEPLAY (anything that adds new functionality to the game), VISUAL (mods affecting visuals), INTERFACE (interface mods). For folders without subfolders, it's recommended to keep a limited number of mods.
Example:
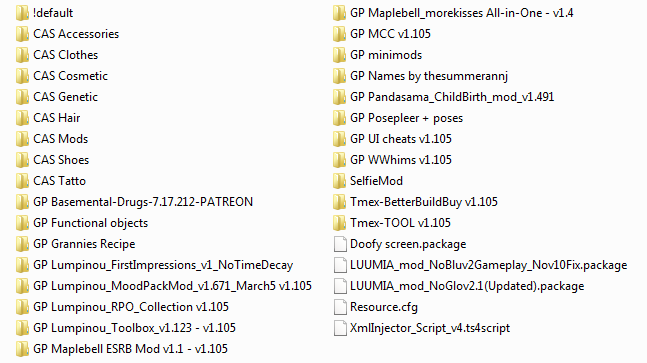
Don't forget about subfolders within the main CC folders. For example, it will be convenient to organize everything by authors, which will also simplify and speed up the process of finding issues.
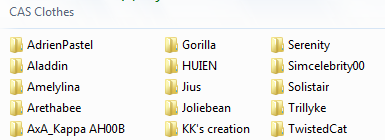
1. Create TWO empty folders on your desktop (or wherever convenient for you) and name them TEST and VERIFIED (or whatever makes it easier for you to avoid confusion).
2. Take half of your mods from the Mods folder and move them to the TEST folder. Don't separate the folders randomly; it's better to first take out all the CC, for example, and then all the gameplay mods or vice versa, depending on your issue.
IMPORTANT: When checking gameplay mods, don't forget that some of them may require additional libraries and mods to function correctly. If you check such a mod without the additional components, the check may be inaccurate.
3. Once only half of the mods remain in the Mods folder, launch the game.
- If the problem disappeared, it means that the half currently in the Mods folder is clean. Move it entirely to the VERIFIED folder and continue searching for the broken mod in the other half.
- If the problem DID NOT disappear, it means that the broken mod is still in the Mods folder, and the mods you moved to the TEST folder are likely clean – move them to the VERIFIED folder.
4. Repeat steps 2-3.
Continue splitting the mods 50/50 until there is only 1 mod left in the folder that causes the error.
5. Congratulations, you've found the impostor. Remove the problematic mod or check its compatibility with your game version and update it.
Cleaning the folder this way takes quite some time, so make sure beforehand that the Command Center has not detected any errors and check for updates for mods and CC content using Mod Manager. This may help you find the broken file faster.
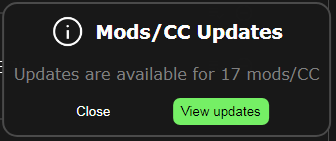
If you encounter bugs or errors in your game, you can always reach out to our Sims 4 Help Bot for assistance – consultations with a manager are completely free. Additionally, you can take advantage of our services for cleaning/updating or assembling your Mods folder from scratch, among other helpful services.