GSHADE: Ультимативный гайд
Первое, что я хочу сказать, я не считаю себя гуру. Всегда есть к чему стремиться, чему учиться, в чем совершенствоваться. Но нужно с чего-то начинать, и тут часто теряешься, перебирая разные источники информации и пытаясь вычленить для себя что-то, что можно применить на практике. Я постаралась положить в эту статью все свои познания. И здесь не только информация о шейдерах, тут также есть базовый туториал по азам фотографии, который призван расширить понимание того, какие ползунки крутятся и зачем.
Начнем с простого.
ТЕРПЕНИЕ
Точно понадобится. Многие из моих пресетов проходят душные и долгие тесты геймплеем, разной погодой и освещением. Если ваша цель – сделать что-то универсальное, что подойдет под скрины внутри помещений, на улице, зимой, летом, в дождь и в полдень – наливайте себе чай, кидайте туда шот чего-нибудь и готовьтесь втыкать в настройки ползунков.
Вместе с тем никто не запрещает рубрику «эксперименты» и создание ситуативных пресетов – они очень даже имеют право на жизнь. У меня самой папка состоит из миллиарда разных наработок, пресетов «чтобы снимать драматично в полночь под фонарем» (и при любом другом освещении пресет будет выглядеть как шлак).

Сегодня мы говорим о геймплейно-пригодных пресетах.
НАСТРОЙКА GSHADE
Создадим удобное рабочее место. Вызываем контрольную панель (shift+backspace), переходим в настройки (settings).
Тут можно настроить горячие клавиши, путь к папке со скриншотами и внешний вид окна.
Горячие клавиши (чтобы установить свою клавишу, поставьте курсор в окно и нажмите желаемую на клавиатуре):
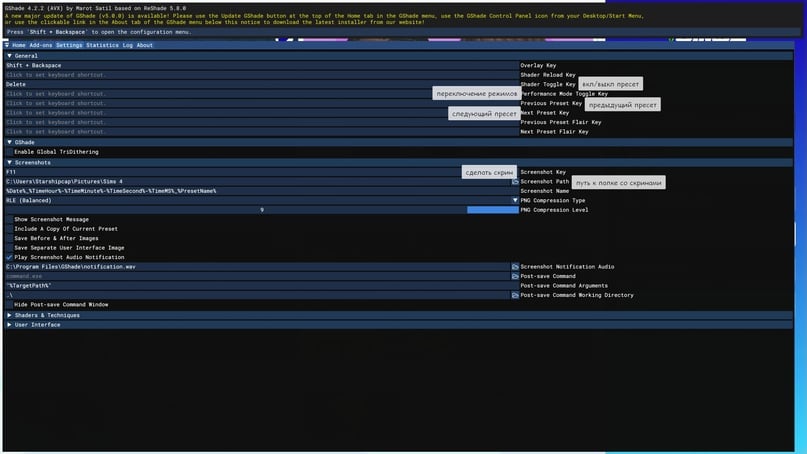
- shader toggle key – вырубает все шейдеры (и врубает их обратно), я использую, когда скриню интерфейс, например;
- performance mode toggle key – при переключении на этот режим джишейд выключит все неиспользуемые шейдеры, что сократит время компиляции шейдеров, которые сейчас в работе, как следствие увеличит производительность. Разница почти незаметна на мощных ПК, а тем, у кого железо послабее, советую обратить внимание на этот режим;
- next/previous preset – переключение между пресетами (чтобы не выбирать из списка, а щелкать клавиатурой);
- далее идет горячая клавиша для скрина (screenshot key) и путь к папке (screenshot path).
Помимо хоткеев можно также установить комфортный интерфейс. Нажимаем на последнюю вкладку user interface.
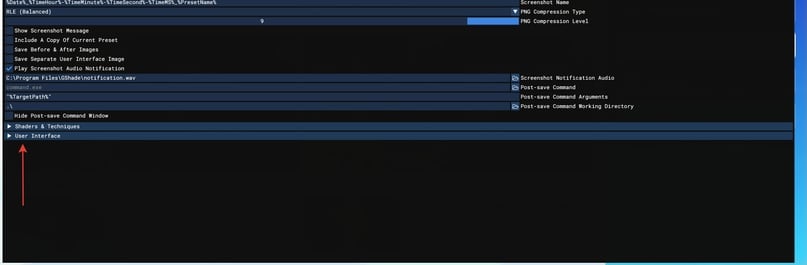
Можно поменять тему, размер шрифта, чтобы глазам было комфортно – сидеть и втыкать в меню придется какое-то время.
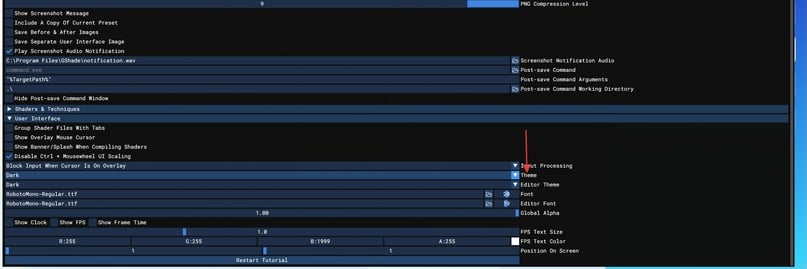
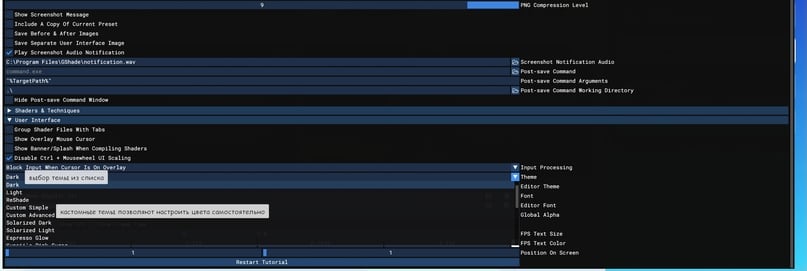
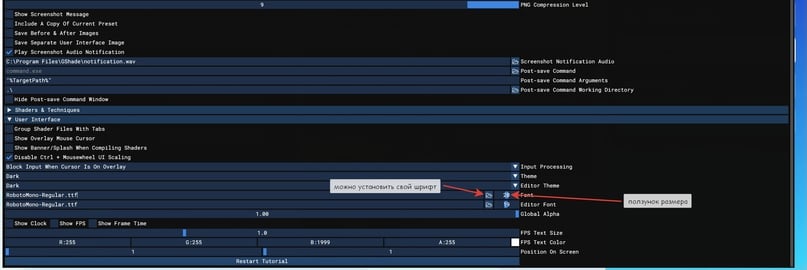
*открываем список*
Заканчиваем подготовку – открываем настройки непосредственно игры.
Отключаем сглаживание и эффекты постобработки
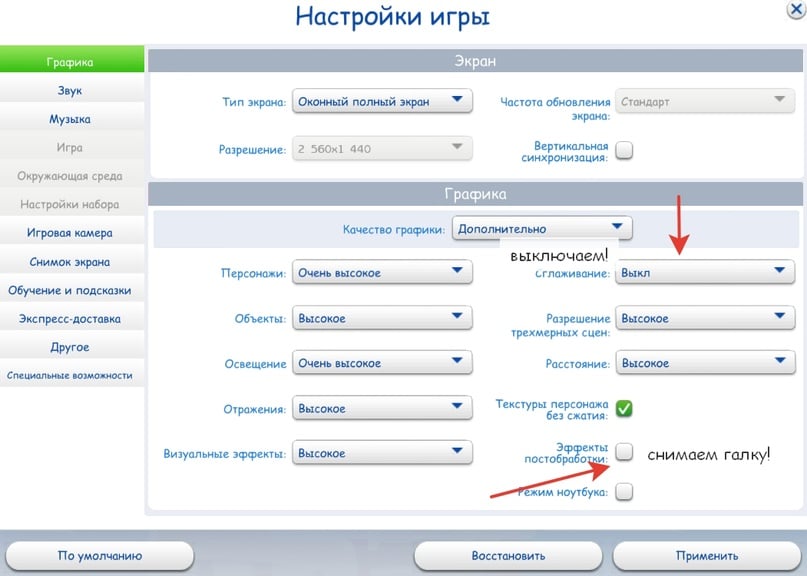
Это важно!
Сейчас будет матан, потому что это наболевшая тема. «А у меня и без того работает!». Не работает или работает не так, как надо. Сглаживание в игре использует ту же z-буферизацию, что шейдеры размытия, тени (mxao и иже с ними). Z-буферизация это учет удаленности элемента изображения. Игра у нас 3D? Определенно. Когда видеокарта отрисовывает пиксель, его удаленность просчитывается, и, если пиксели перекрываются, то их глубина сравнивается, и рисуется только один!
Включенное сглаживание будет мешать джишейду адекватно рендерить свои шейдеры, и получится очко.
Эффекты постобработки – это потенциальный источник проблем. Если вы включили пресет, и у вас отключаются шейдеры при смене положения камеры, скачут тени и прочая дьявольщина, отрубите постобработку.
ПОДГОТОВКА «ХОЛСТА»
Теперь нам нужно выбрать подопытного персонажа и создать рабочий холст.
Мои рекомендации:
- всегда настраивать пресет с персонажем в кадре. Поскольку симы это наш основной объект для съемки, цветопередача и эффекты пресета должны выглядеть на них адекватно (если вы только не делаете сугубо пейзажный пресет);
- настраивать пресет на улице, при естественном освещении, в солнечную погоду в районе 10-11 утра (игровых, естественно). В полдень будет очень ярко, пытаться загасить эту яркость, чтобы потом ничего не видеть в любое другое время суток, гиблое дело. На этапе коррекции это можно будет поправить или в целом пожертвовать этими тремя часами. В фотографии ирл полдень также сложное время – много яркого жесткого света и таких же агрессивных теней;
- если вы не очень опытный в цветокоррекции человек, лучше всего крутить ползунки в то время года, когда нет снега. Зелень в городках это важный элемент окружения, а когда все скрыто снегом, есть вероятность накрутить кривой баланс и все зеленое посыпется. Это же касается желтой листвы. Конечно, можно сделать атмосферный осенний пресет, который подчеркнет нужные краски, но его универсальность будет под вопросом.

*пример сетапа: десять утра, солнце, естественный свет, персонаж и достаточное количество разных игровых цветов вокруг*
Дальше можно либо подгадать нейтральное выражение лица, либо поставить персонажа в позу, чтобы не бесил и с картинкой было приятно работать. Ракурс лучше всего брать по пояс, так будет видно лицо, окружение, можно оптимально настроить тени.

СГЛАЖИВАНИЕ, ТЕНИ, РАЗМЫТИЕ
Три столпа, на которых держится любой пресет. Прежде всего, нам нужно вернуть обратно гладкость краев.
Вызываем панель джишейда, нажимаем в верхнем правом углу на плюсик, вводим название нашего пресета, жмем enter.
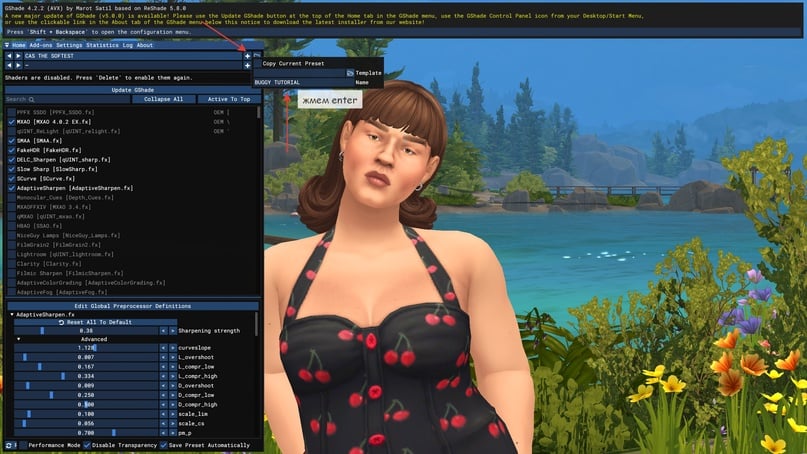
Ищем в списке шейдеров SMAA.
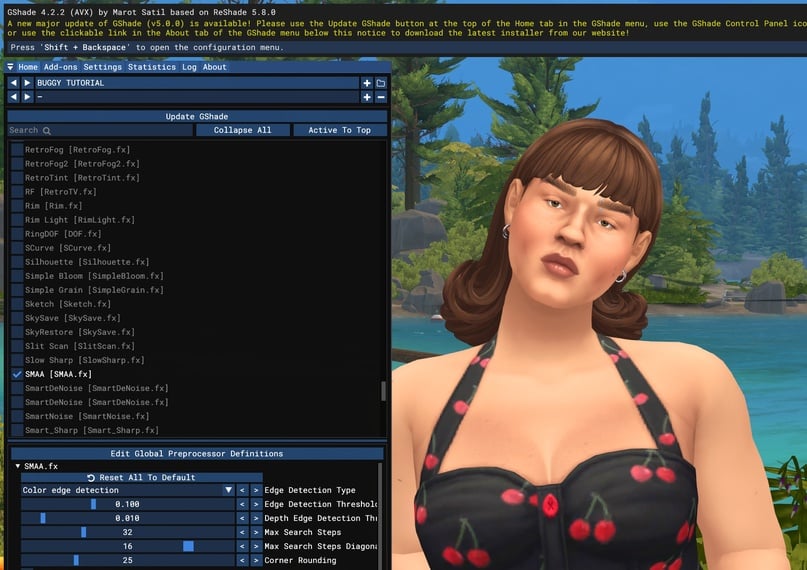
Далее нам нужно установить количество «шагов» (max search steps), и оно должно быть не меньше сотни. Определяет радиус, по которому шейдер будет искать сглаживаемые углы.
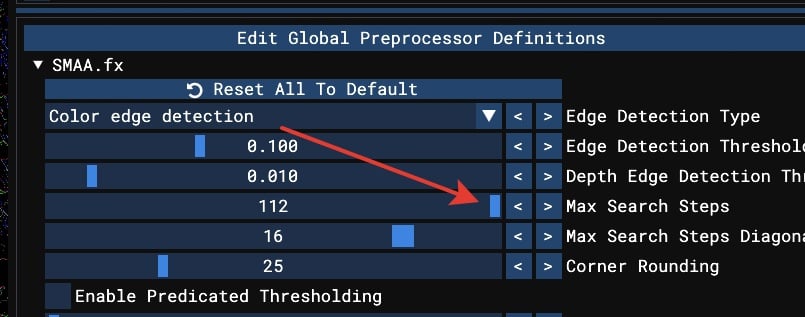
Наглядная демонстрация, как влияет количество шагов.
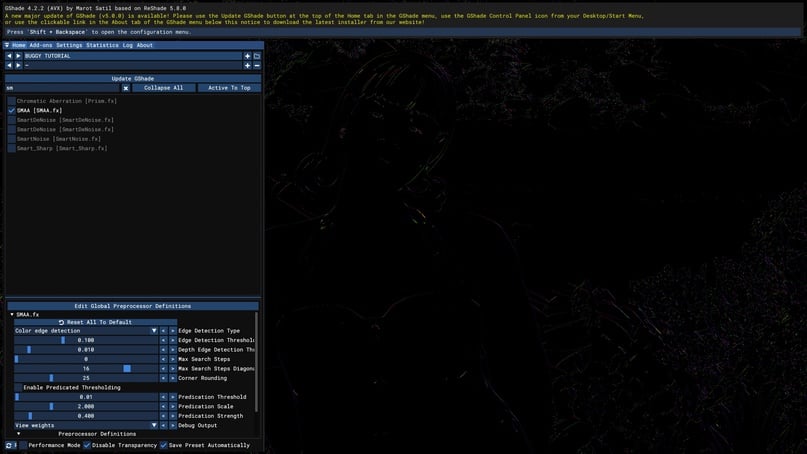
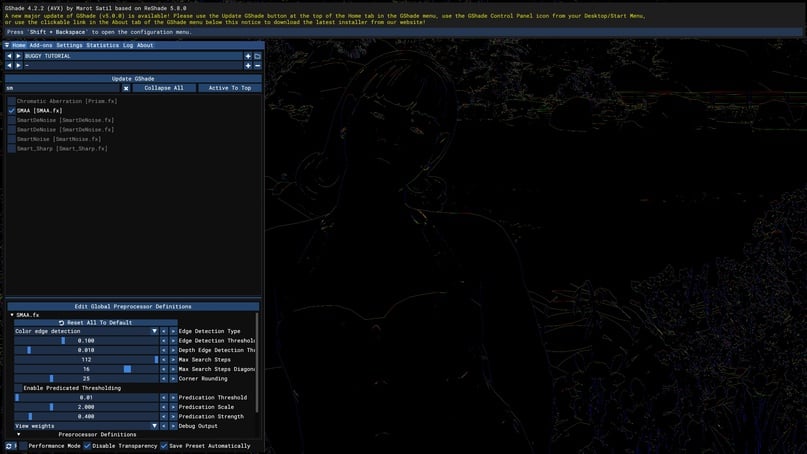
*количество шагов – ноль, маленький радиус, картинка будет ребристой*
Почему мы выбираем SMAA? Потому что это, как говорится, идеальное соотношение цена-качество. За счет экстра шагов, о которых я написала выше, этот вид сглаживания отлично работает в симсе, сохраняя детали, не заблюривая все подряд, при этом щадяще нагружая железо.
Я заметила, что во многих пресетах есть сразу и SMAA, и FXAA, другой вид сглаживания. Нет никакой нужды дублировать антиалайзинг. Я рекомендую остановиться на SMAA, потому что FXAA справляется с задачей хуже: он просто размывает картинку по тем краям, которые нужно было бы смягчить.
Вдобавок ко всему, FXAA аффектит текст в игре.
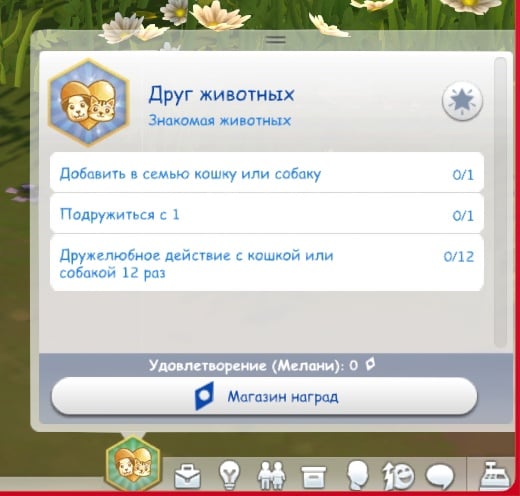
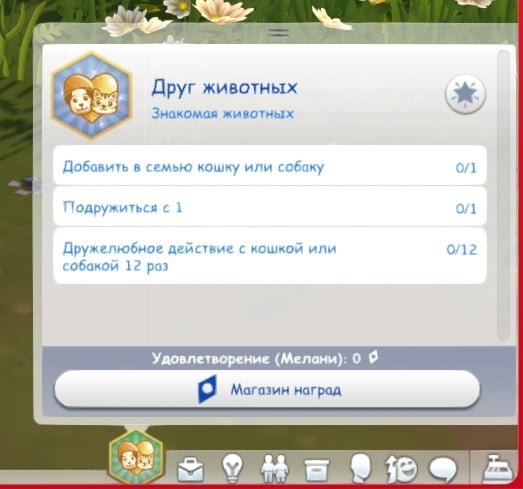
*2 из 2 текст с smaa*
Если вы все же адепт FXAA по каким-то религиозным причинам, обратите, пожалуйста, внимание на настройки subpix и edge detection. Edge detection отвечает за поиск краев, исходя из контраста, субпиксельный метод, соответственно, использует субпиксели матрицы. Выставив все значения на ноль, вы все еще получите сглаживание, но без этого чудовищного блюра (симс и так мыльный).

Со сглаживанием разобрались, теперь займемся тенями. Начнем с MXAO.
Это самый популярный и известный шейдер, не нуждающийся в представлении и оставляющий простор для кастомизации настроек. Кто-то любит тени поярче и побольше, кто-то – наоборот.
MXAO три штуки.
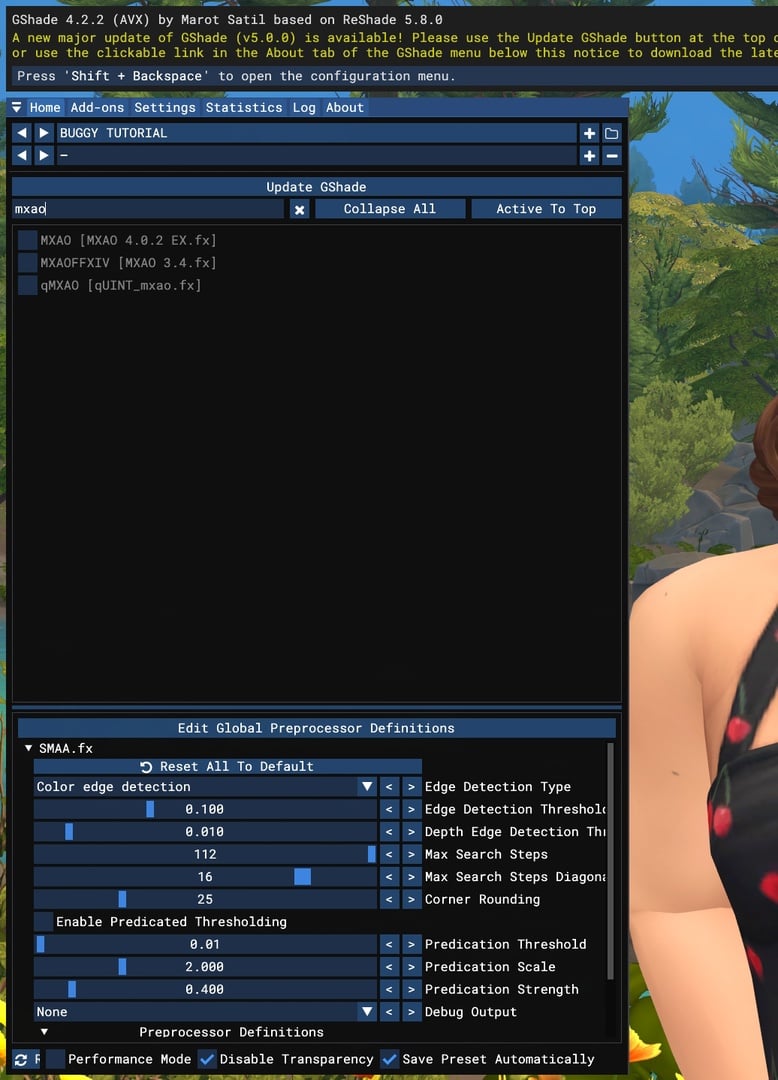
Я часто задействую все три, потому что у них разный рендеринг, и сочетание позволяет добиться разных эффектов. Настройки в них одинаковые, поэтому я расскажу про настраиваемые параметры и оставлю место для импровизации. Выбираем наш шейдер и первое, на что нужно обратить внимание, это sample quality.
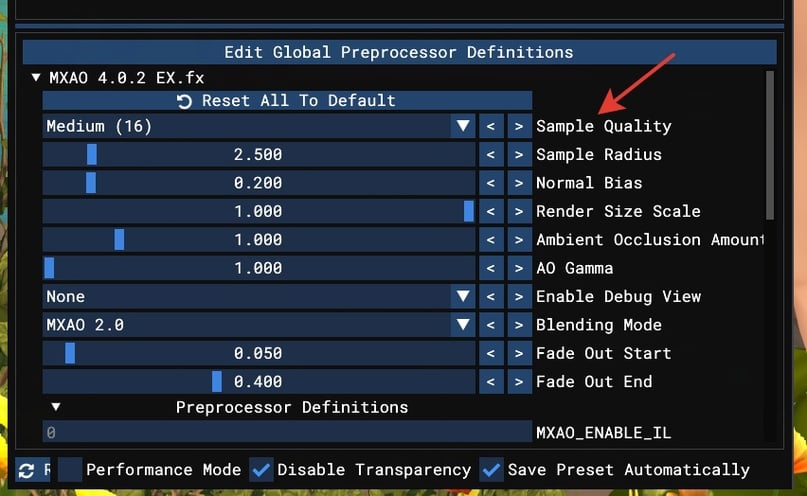
Чем выше значение, тем меньше пикселей мы увидим на отображаемой тени.
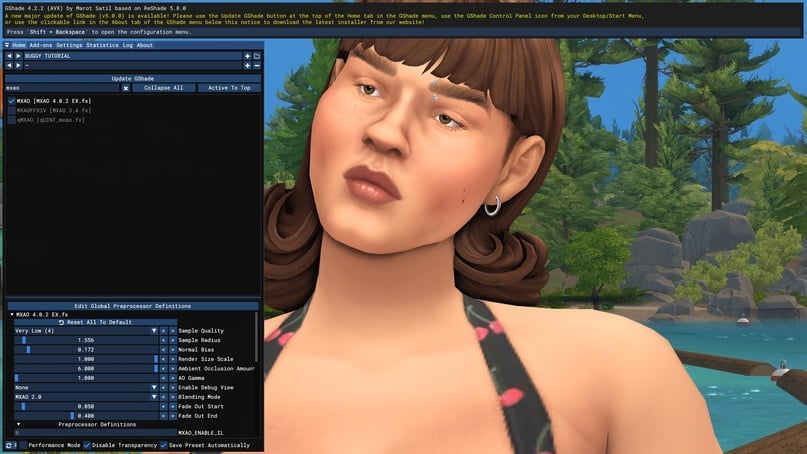
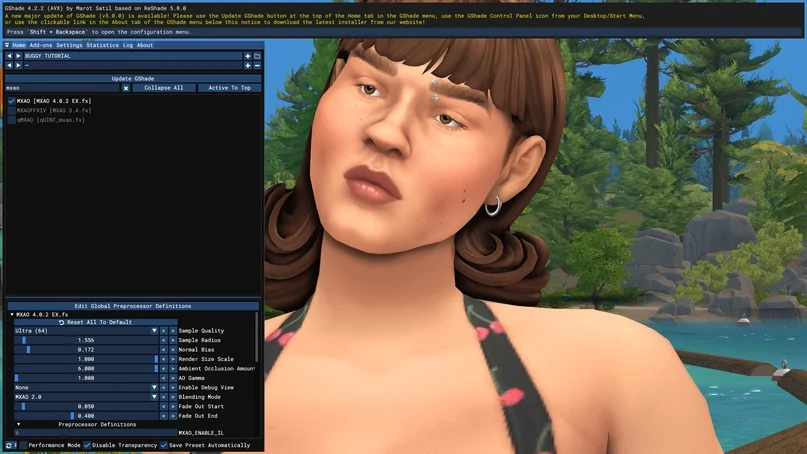
*1 из 2 низкое качество, тень пикселится, края ребристые*
Я рекомендую ставить на ультра. Играть с включенными тенями не нужно – это солидная нагрузка на вашу видеокарту, пощадите комп. А вот делать скрины – это всегда пожалуйста.
Далее идут три основные настройки – sample radius, normal bias, ambient occlusion amount, и здесь начинается вкусовщина.
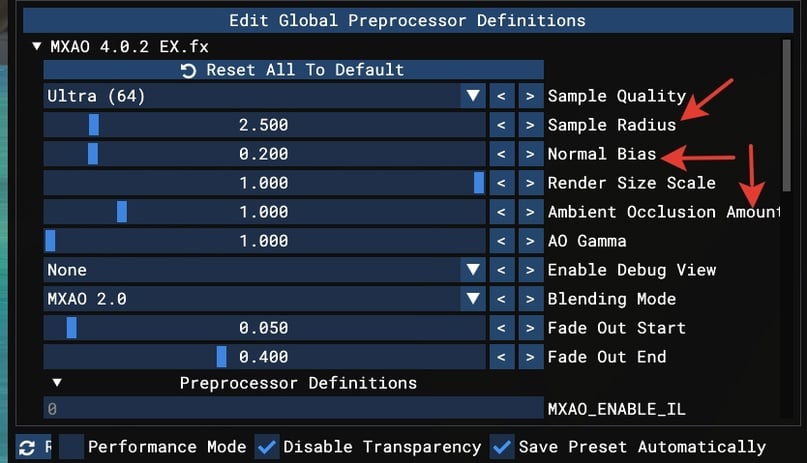
- sample radius – простыми словами, это радиус распыления нашей тени: чем выше значение, тем темнее и крупнее тень;
- normal bias – то же самое, но наоборот: чем выше значение, тем меньше тень. И чем выше значение, тем более реалистичная тень. Звучит хорошо, правда? Проблема в том, что реализм в симс это вещь достаточно условная, и графика не исключение. Тень будет реалистичная, но, возможно, вы ее и не заметите (особенно это касается симов, плоских как блин, на которых не отражаются свет и тень мира);
- ambient occlusion – насыщенность тени.
Примеры.



*1 из 3 без теней*
Выбирайте, что вам больше по вкусу, и сочетайте ползунки между собой.
Добавляйте дополнительные шейдеры MXAO, чтобы получить больше объема.


*1 из 2 один шейдер mxao*
Советы:
- не забывайте в каждом шейдере выставлять качество теней;
- в шейдере mxao 3.4 поставьте галочку на enable smooth normals, это увеличит мягкость рендеринга;
- можно переключиться на режим отладки, возможно, для кого-то рендеринг в таком виде будет более наглядным.
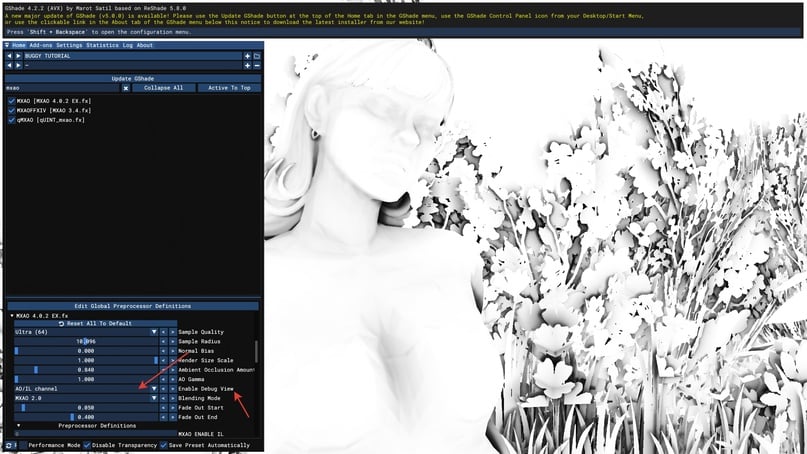
*режим отладки*
Продолжаем путешествие по царству теней. Шейдер SSDO.
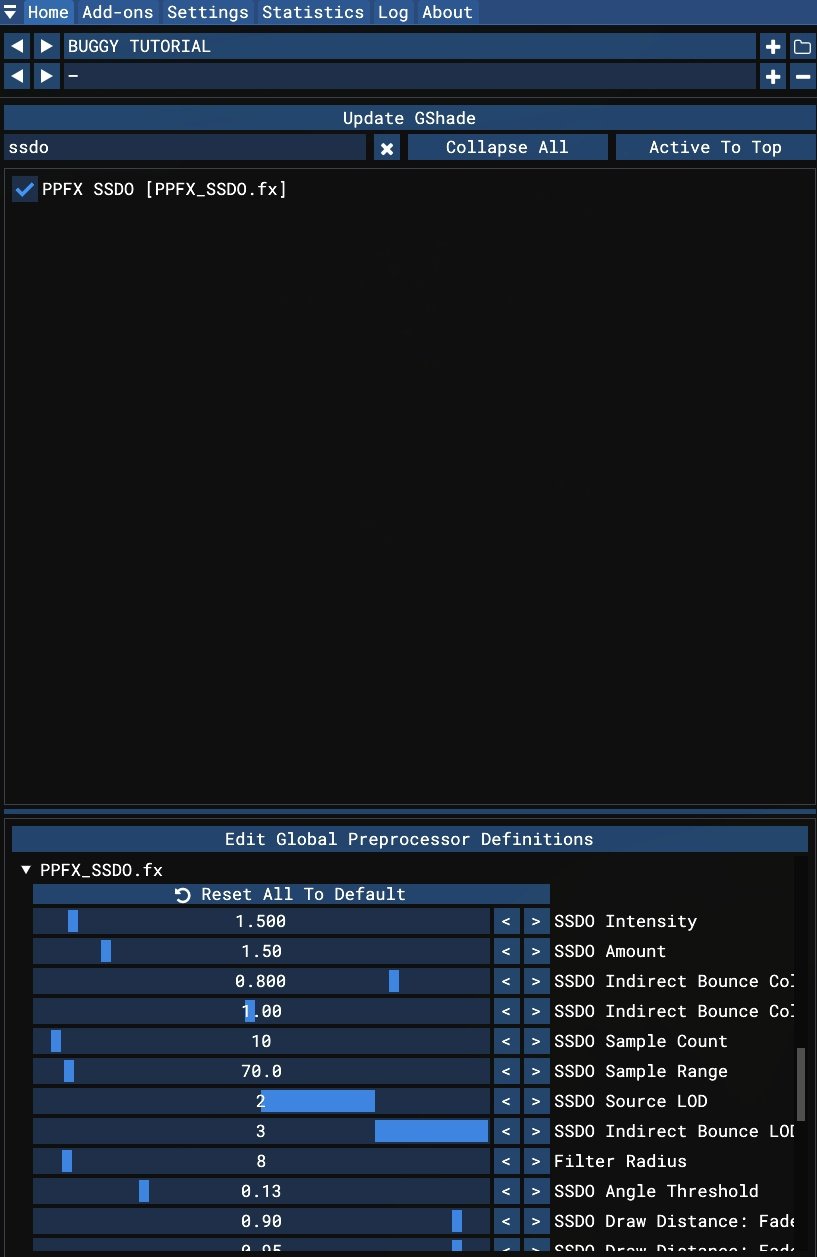
Это очень классный шейдер, который позволяет дожать объем там, где не справился MXAO, особенно применим к лицам персонажей.
Опять начнем с качества теней, параметр ssdo sample count.
Не пугайтесь: я поставила высокую яркость, чтобы было видно пиксели :)
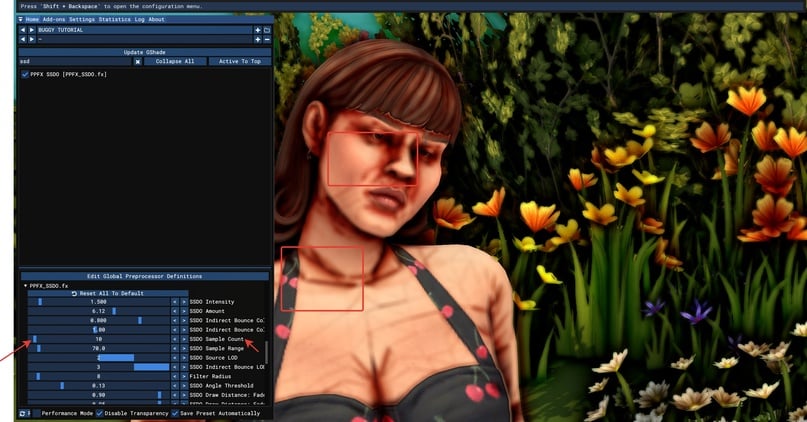
По умолчанию стоит значение 10, для этого шейдера параметра в районе 70 будет достаточно, чтобы сгладить рендеринг.
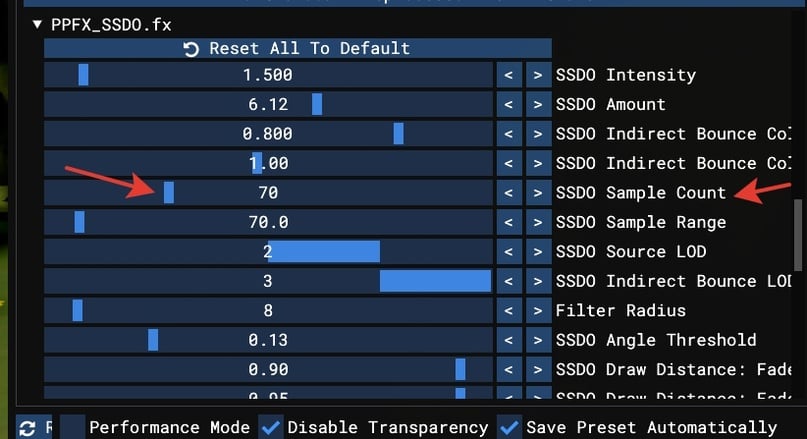
Теперь все сделаем красиво! Отрегулируем цвет теней и их насыщенность.
За цвет отвечает ssdo indirect bounce color, смело снижайте ползунок до середины или даже пониже, чтобы убрать эту адскую рыжину.
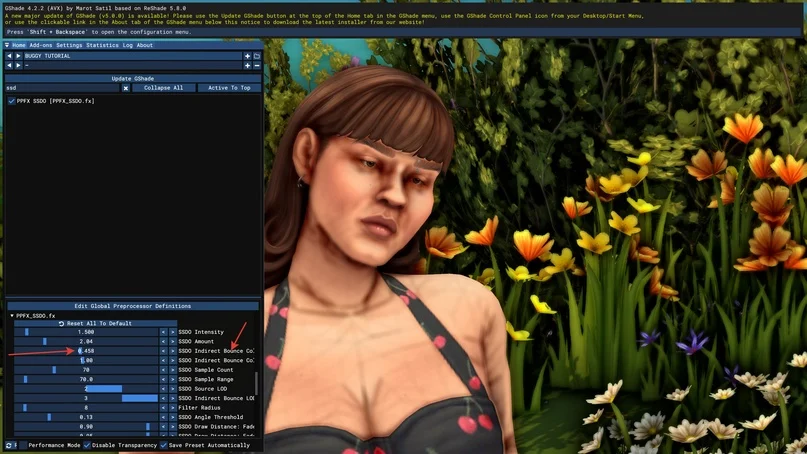
Дальше подрегулируем intensity и amount – этот шейдер более капризный, чем mxao, поэтому иногда его приходится поддергивать под разные портреты, но дополнительный объем того стоит.
Настройте под текущее положение сима, у меня как-то так.

Разница:


*1 из 2 с mxao*
Опять же сделала поярче для наглядности, поэтому можно заметить излишне яркий рендеринг на плечах, груди – вы можете сделать все поделикатней.
Например:

И наш последний помощник по созданию объема это Monocular Cues.
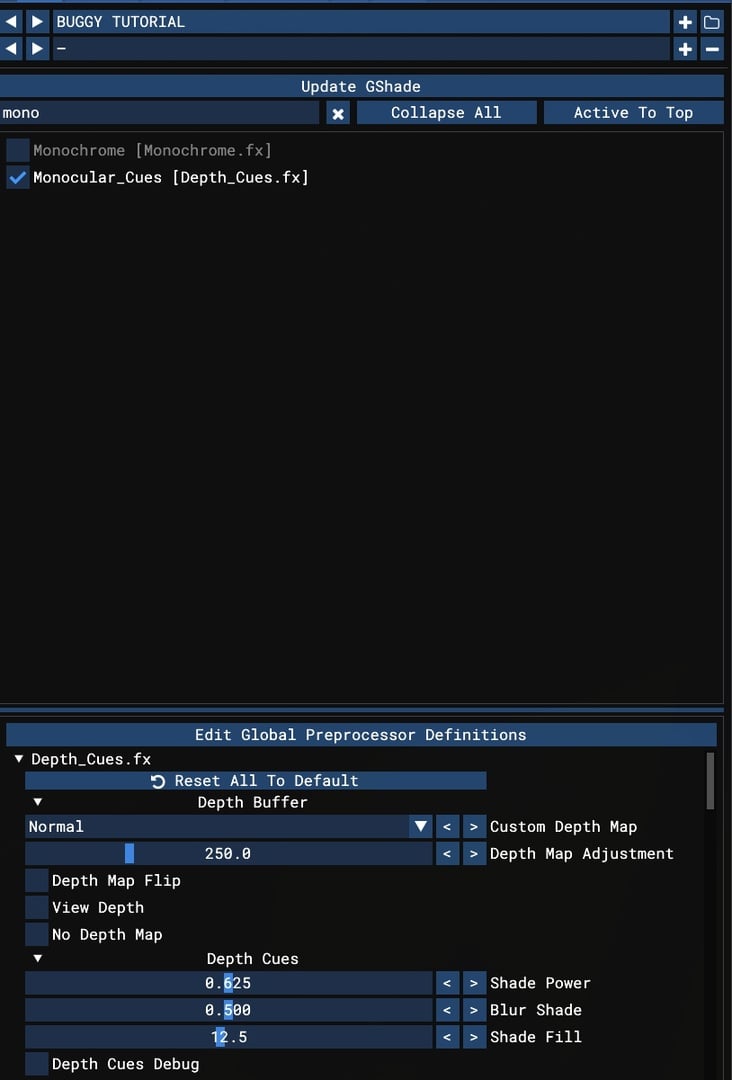
Этот шейдер нормально выглядит с самого первого включения.
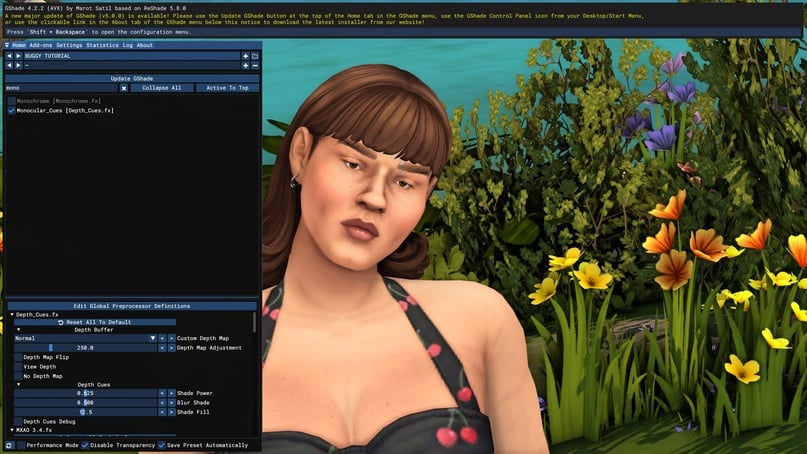
Можно сделать еще лучше. Если приглядеться (это будет заметно в самой игре, особенно на большом мониторе), тень немного блюрит.
Я хейтер лишнего блюра в игре, в которой и так все гладкое как коленка. Если вы тоже, то внутри шейдера есть настройка с говорящим словом blur shade, которая и отвечает за этот элемент мыла. Выключаем.
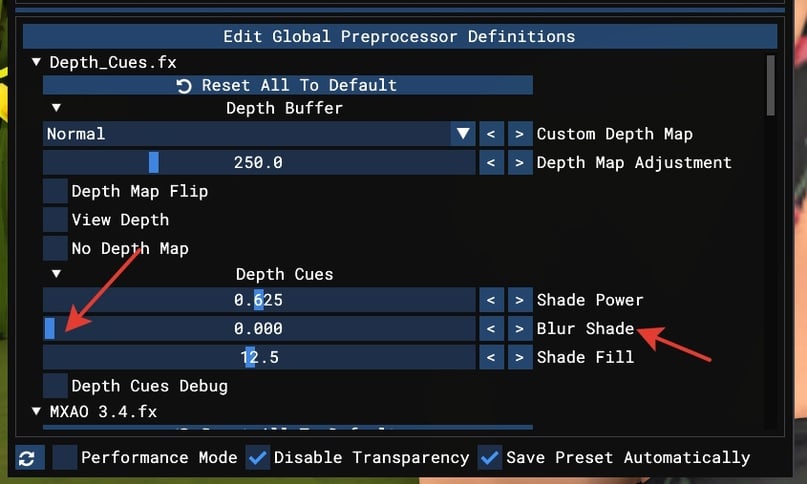
Shade power и shade fill отвечают за силу тени и т.н. наполненность, когда радиус особо не меняется, а рендеринг становится более насыщенным. Экспериментируем!
Тут тоже есть режим отладки, можно смело пользоваться.
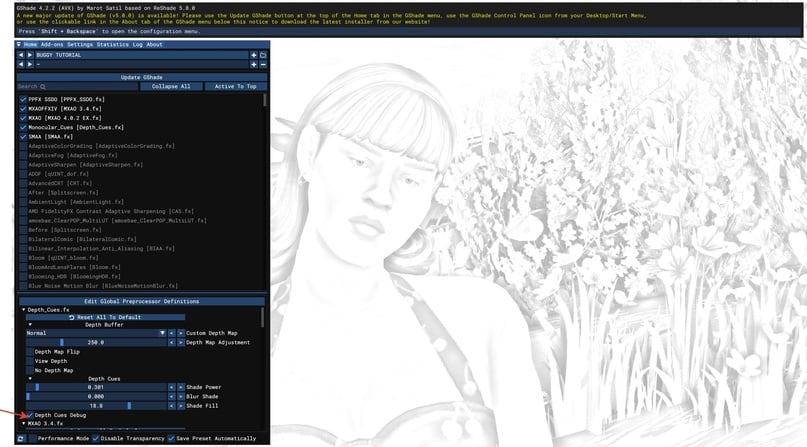
Я сбавила силу тени, а вот наполненность наоборот подняла.
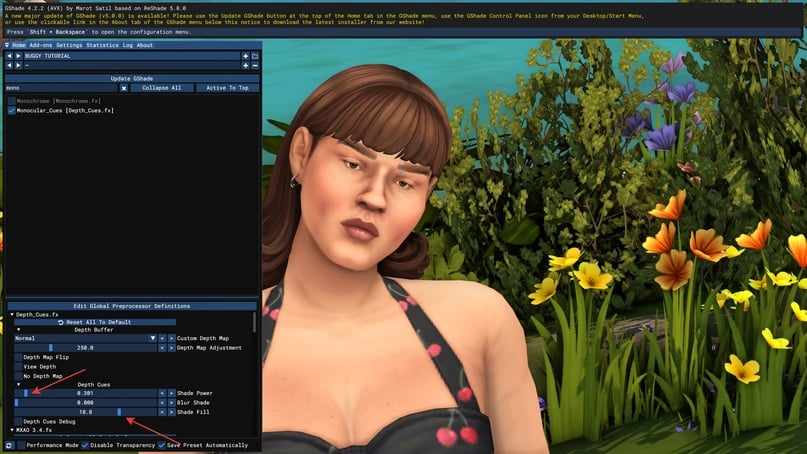
С тенями мы закончили, теперь важный момент – их положение в списке шейдеров. Они всегда должны быть на самом верху, иначе их будет абьюзить размытие (помните про буфферизацию, о которой я говорила в начале? Нам нужно дать теням приоритет).
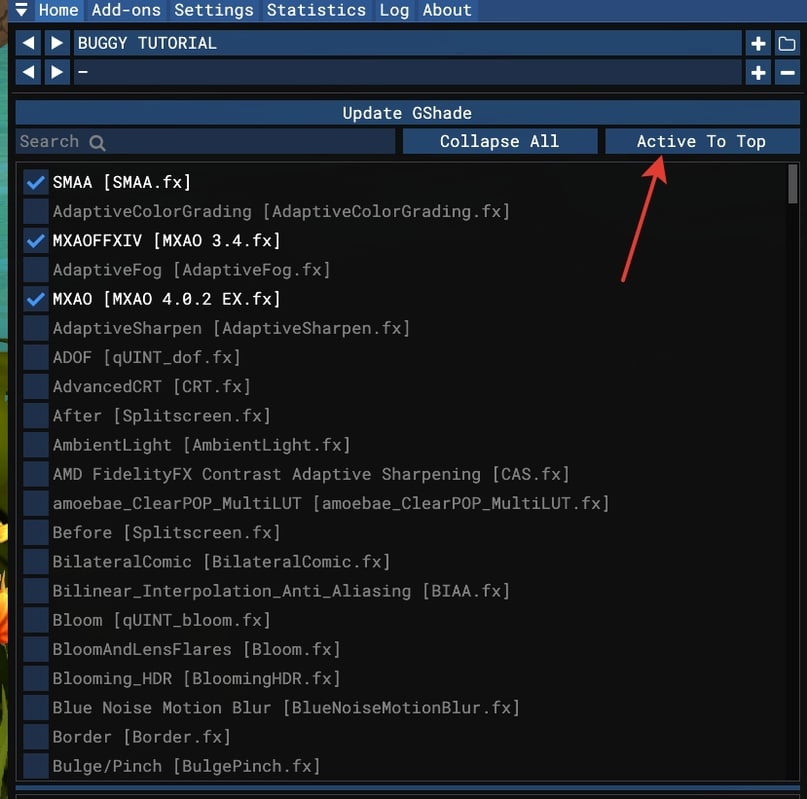
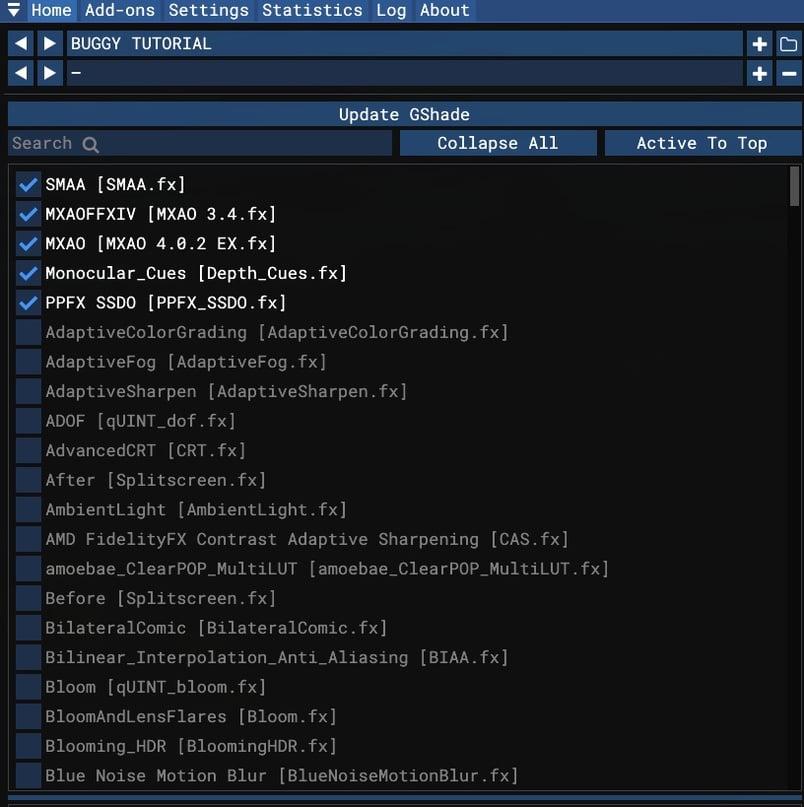
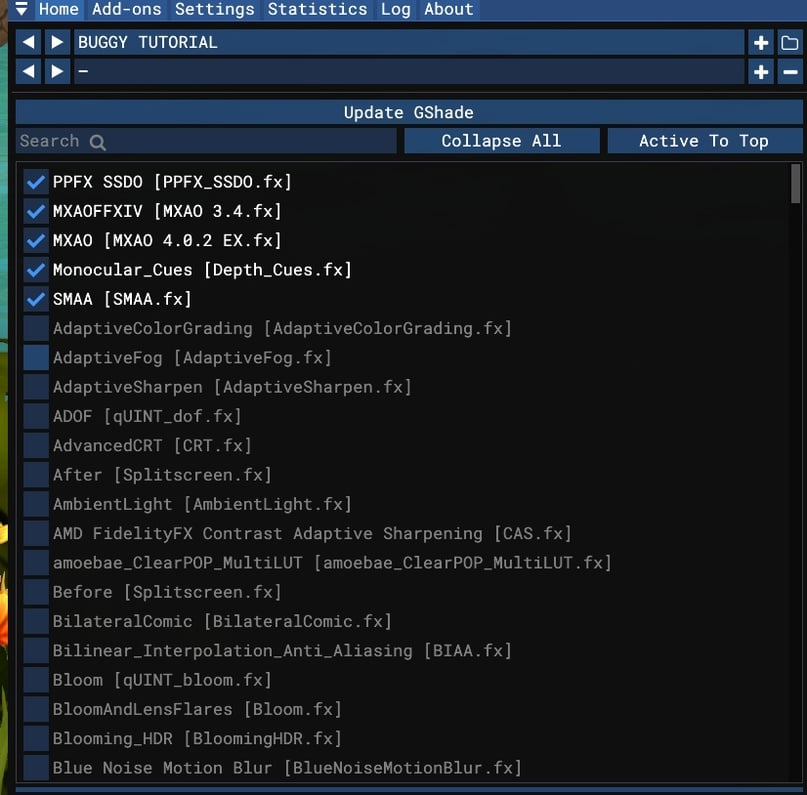
*1 из 3 поднимитесь наверх списка и нажмите active to top, это подтянет все шейдеры наверх к вам*
Еще раз напомню, что вы можете использовать те шейдеры теней, которые вам приглянулись, с той насыщенностью, которая мила вашему сердцу. Вы можете использовать только один mxao, можете все три, можете использовать и три mxao, и ssdo, и monocular cues.
Перейдем к размытию.
Размытие создает эффект глубины, помогает расставить акценты фокуса на персонажах и предметах. Это все шейдеры со словом DOF (depth of field, то есть глубина поля, расстояние от самого близкого до самого далекого объекта).
Самые универсальные и простые в работе это ADOF и Cinematic DOF.
Начнем по порядку, adof.
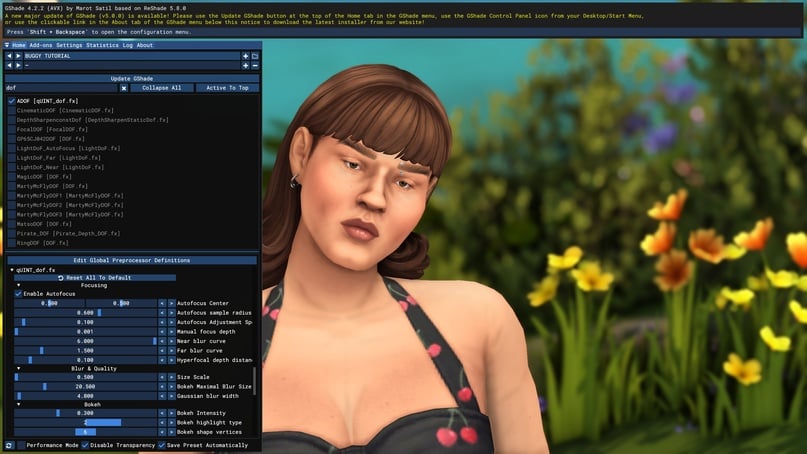
Это отличный шейдер для простого фокуса: вот стоит персонаж, он четкий, а фон размыт. Лучше всего использовать как раз в тех случаях, когда нам нужен фокус на предмете, который ближе всего к нам.
Посмотрим на настройки. Первый ползунок, который нам нужен, это far blur curve (фокусное расстояние), который определяет, на какое расстояние будет распространяться размытие. Чем больше значение, тем больше будет расстояние.
Наглядные примеры:
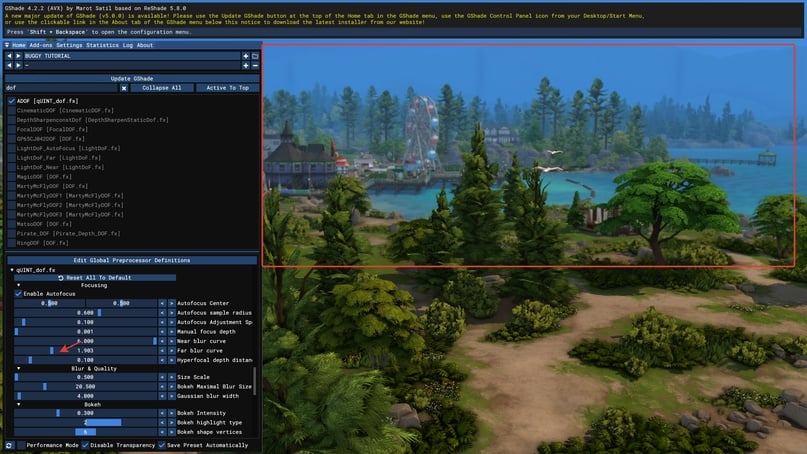
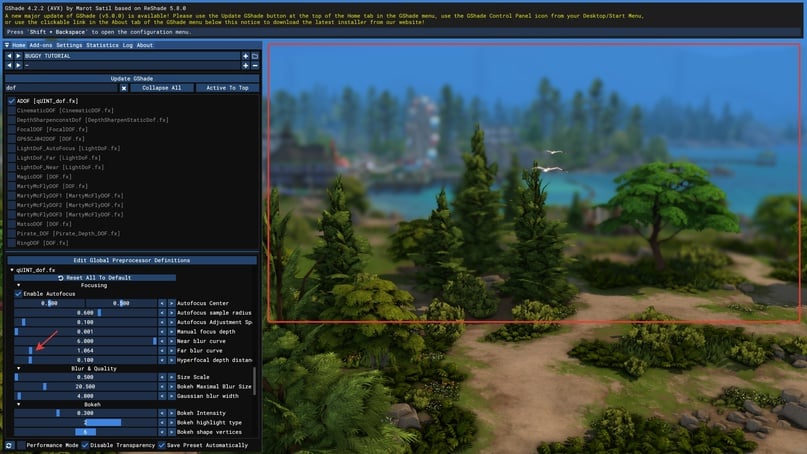
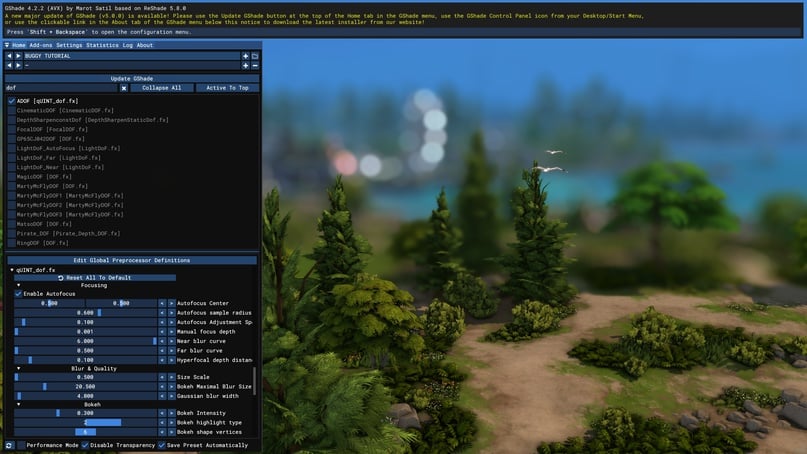
*1 из 3 значение повыше, большая часть картинки в фокусе, дальняя перспектива размыта*
Дальше идет охапка всяких настроек для самой «формы» размытия.
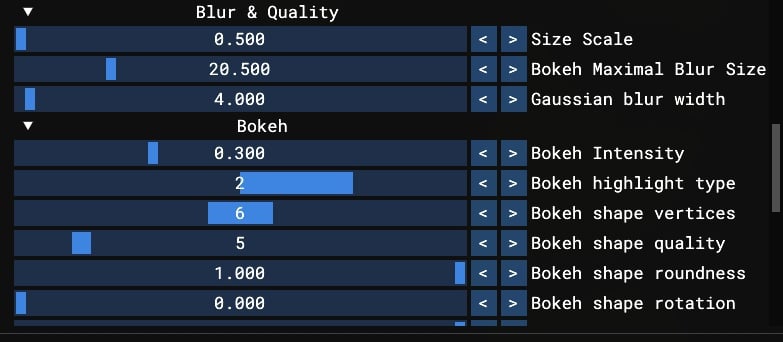
Боке – эффект мягкого размытого фокуса, размытие по Гауссу (gaussian blur) – низкочастотное размытие, уничтожающее все живые пиксели.
Примеры:
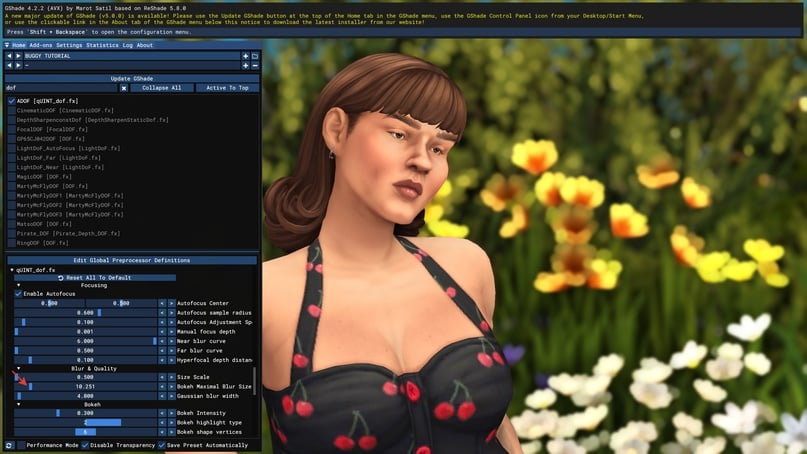
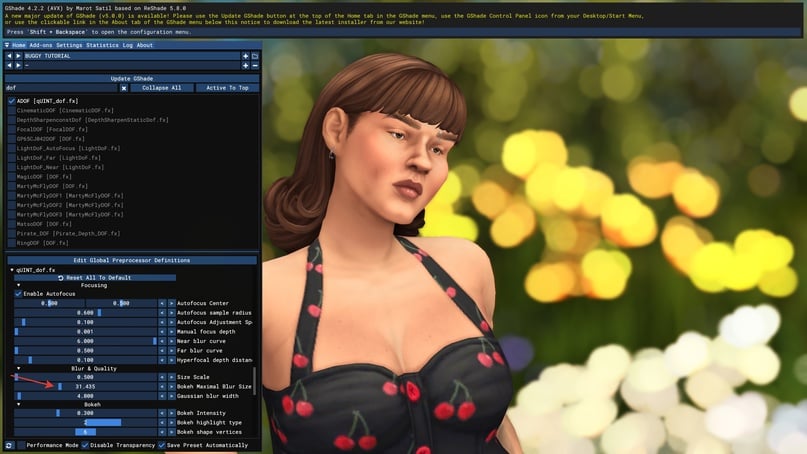
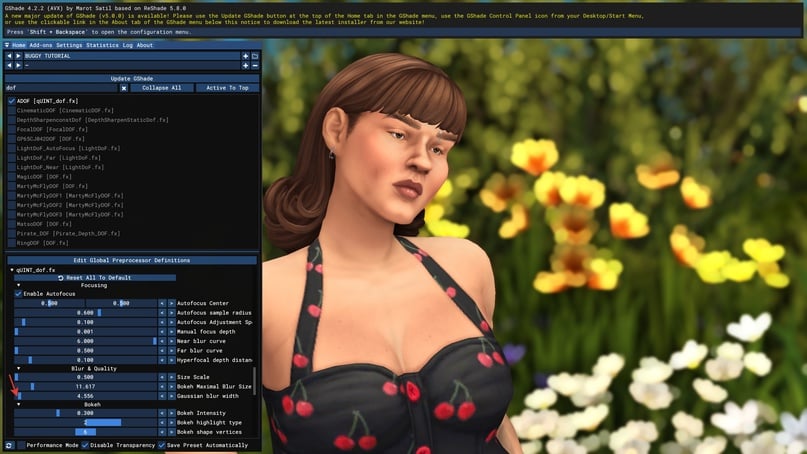
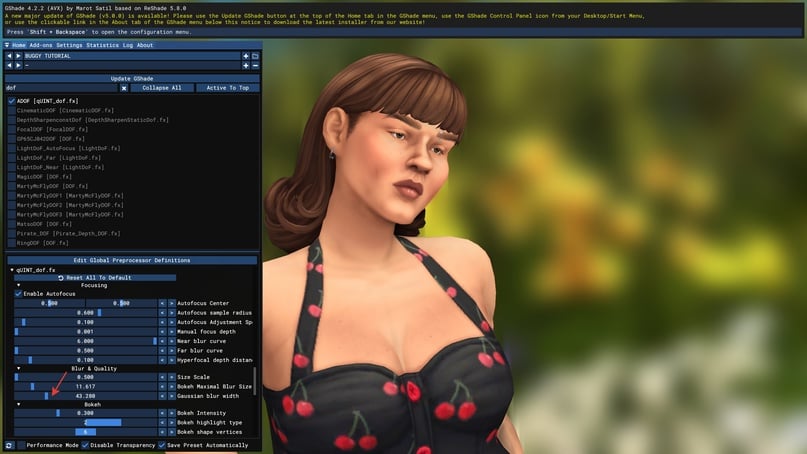
*1 из 4 боке поменьше*
Еще пониже также насыщенность боке, тоже не стесняйтесь дергать ползунок. Я часто настраиваю разное размытие под разные пресеты – вы можете делать так же или настроить один раз и перетаскивать с одного пресета на другой.
Теперь взглянем на cinematic dof. Это наш второй помощник по расставлению фокусов, я люблю его использовать, когда нужно составить какой-то кадр посложнее.
Например, наш сим разговаривает с другим симом, и затылок последнего в таком фокусе нам не особо нужен.

Подрубаем cinematic dof (не забываем, что советы носят рекомендательный характер и в целом ADOF достаточно в большинстве случаев).
Нас интересует фокусное расстояние и апертура.

Фокусное расстояние работает точно также как и в ADOF – и в целом в мире фотографии, а апертура это условно «ширина» размытия, которая зависит от количества света.
Настраиваем, получаем следующее:


*1 из 2 только adof, в фокусе два персонажа, которые стоят близко к камере*
Мы подготовили базу! Если вы все еще живы после этой душной части, сгоняйте за следующей чашкой чая.


*1 из 2 без шейдеров вообще*
Все выглядит неплохо уже на этом этапе, я вообще часто снимаю геймплей только с этими тремя шейдерами; но мы не останавливаемся!
ЯРКОСТЬ, КОНТРАСТ, ЭКСПОЗИЦИЯ
Перетекаем в сторону изменения нашей картинки. Здесь начинается самая большая вариативность. К чему лежит душа? К яркому, как божий свет, пресету? К мрачной приглушенности?
Прежде чем «красить» пресет, поработаем с базовыми вещами.
Нам понадобятся шейдеры от prod80, вбиваем в поисковик и ищем contrast – brightness – saturation.
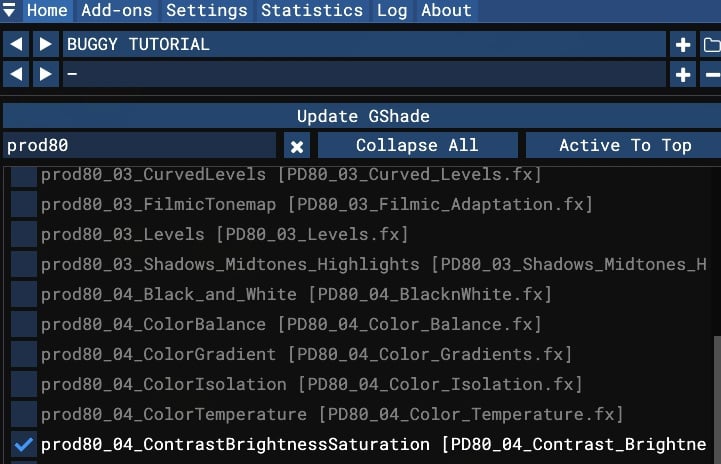
Смотрим настройки. У нас есть яркость (brightness), экспозиция (exposure), контрастность (contrast). В чем разница между эскпозицией и яркостью?
Яркость – это то, сколько света излучают пиксели картинки.
Это высокая яркость.
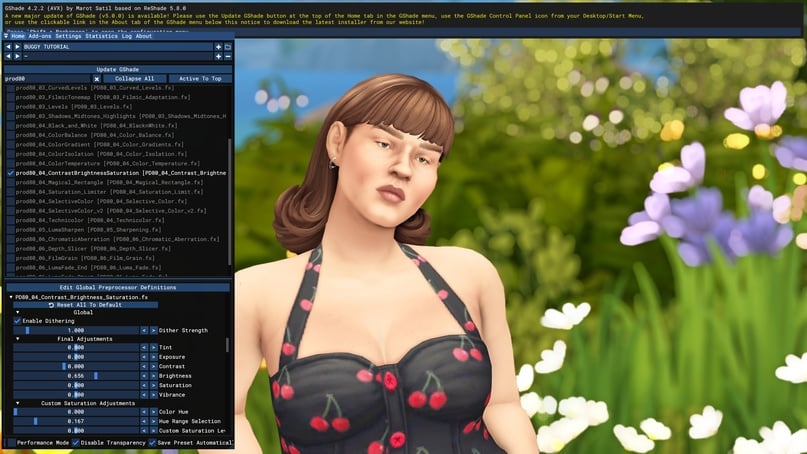
Экспозиция – то количество света, которое попало в нашем случае на виртуальную матрицу.
Это высокая экспозиция. Можно заметить, что яркость картинки тут тянется от самых светлых точек на снимке.
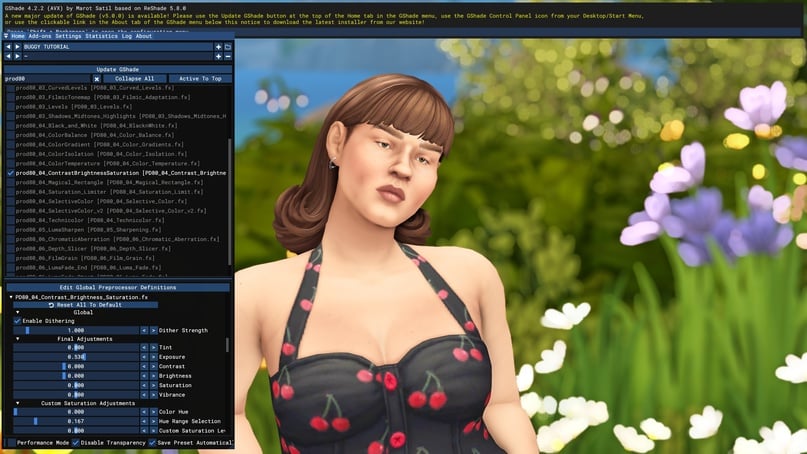
Чуть пониже также есть параметры насыщенности, но мы пока оставим их до лучших времен.
Накручиваем ползунки, но не старайтесь закрыть ими всю потребность в изменении картинки. Это общий тон пресета, а не его «определение».
Примеры:
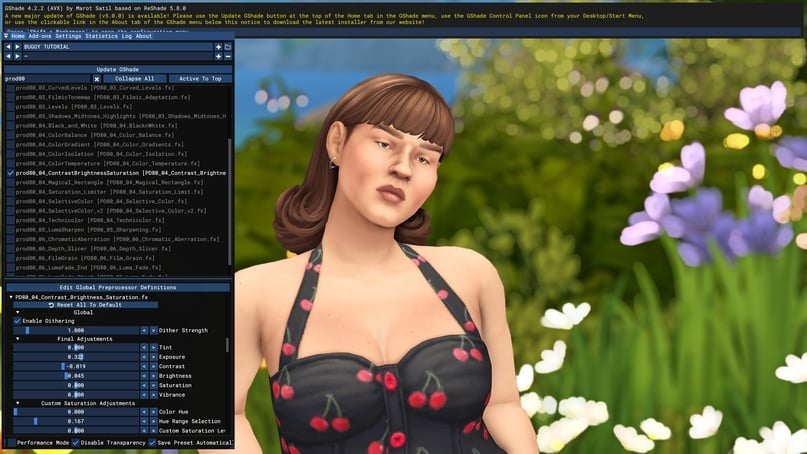
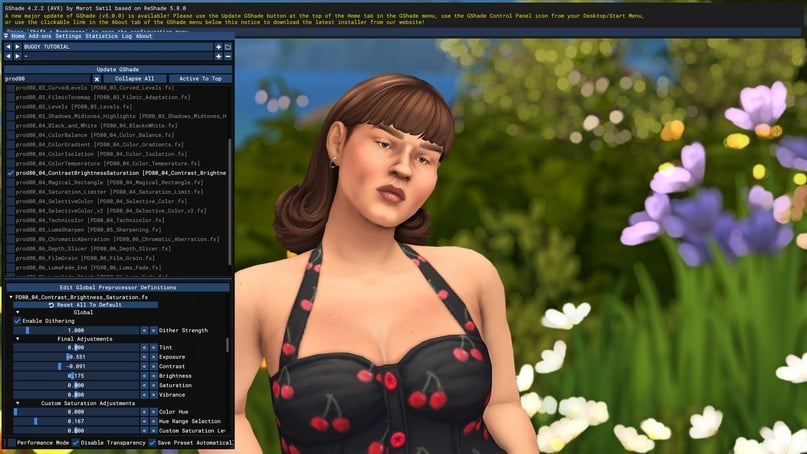
*1 из 2 светлее и мягче*
Не забывайте регулировать все три ползунка, чтобы балансировать картинку.
Допустим, наша цель – это более темная база. Но если мы дернем вниз только экспозицию, получится пережарено и некрасиво. Регулируем.
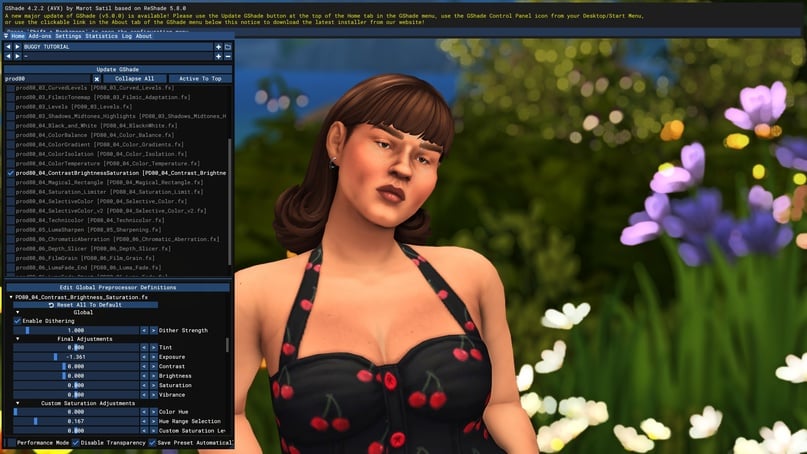
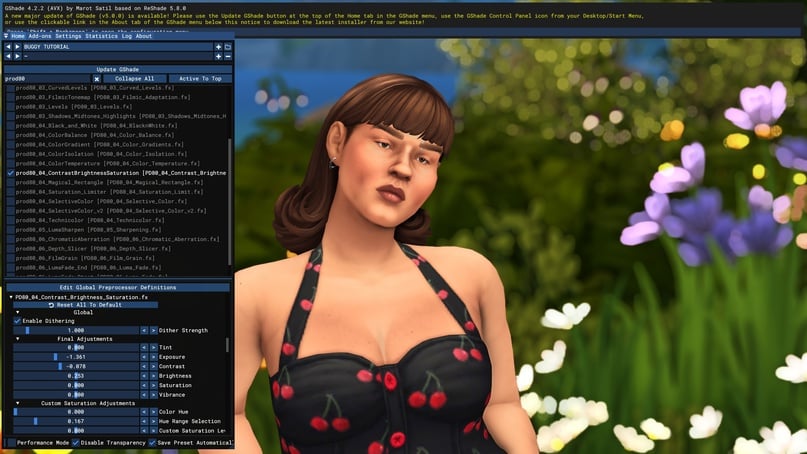
*1 из 2 очень оранжево, мы подкрутили только экспозицию*
Универсального совета, как делать хорошо, нет. Только практика и насмотренность.
РЕЗКОСТЬ
Если хочется побольше резкости, шейдеры sharp в вашем распоряжении.
Прибавить резкость можно двумя способами – по краям или по полотну.
Я придерживаюсь «полотна», потому что заигрывание с и без того рваными краями в игре меня немного напрягает, но это опять же вкусы. Чтобы в общем и целом картинка стала более резкой, шейдер DELC sharpen нам в помощь. Схожий ему NLM sharp.
Пример настроенной резкости.

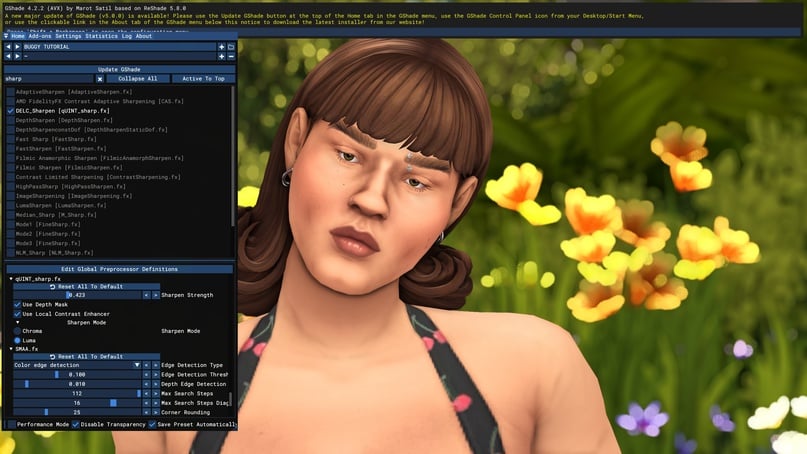
*1 из 2 скрин*
Еще есть популярный Adaptive Sharpen. Это резкость по краям.
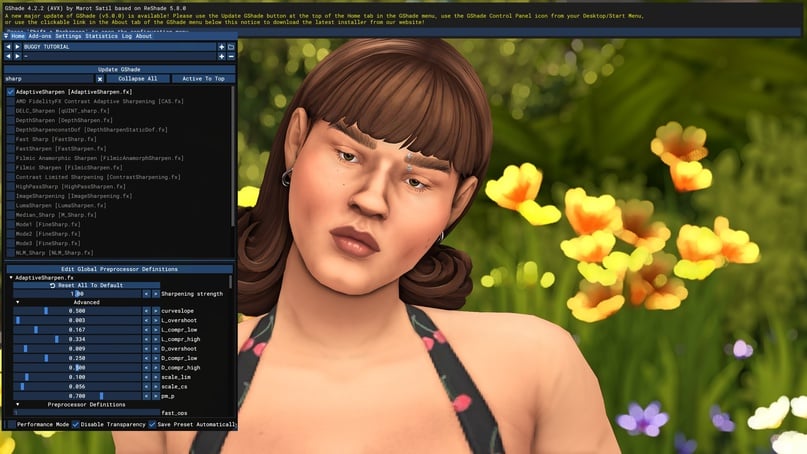
Похожий на него аналог Fast Sharp, тоже хороший.
На разных мониторах резкость будет выглядеть по-разному, поэтому советую выбрать шейдер и его настройки под себя. Также на небольших экранах ноутбуков урезченные края будут не так заметны, а эффект будет хорошим, так что не сбрасывайте резкость по краям (как adaptive sharpen) со счетов.
ПОКРАСКА ПРЕСЕТА: LUT
Это самый простой способ покрасить пресет в определенную гамму. Вбиваем в поиске слово LUT.
LUT – это заранее подготовленный фильтр, шаблон.
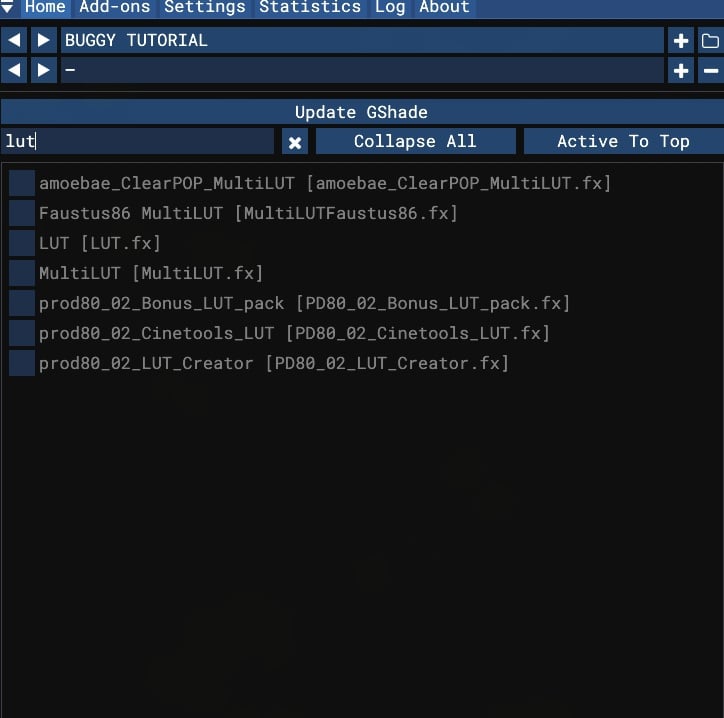
В джишейде их несколько от разных авторов, я очень люблю bonus lut pack.
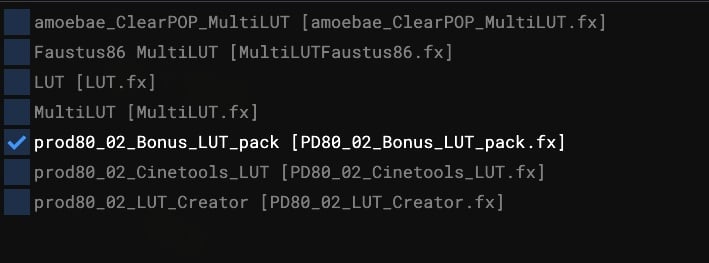
Там гибкие настройки и 50 фильтров на выбор.
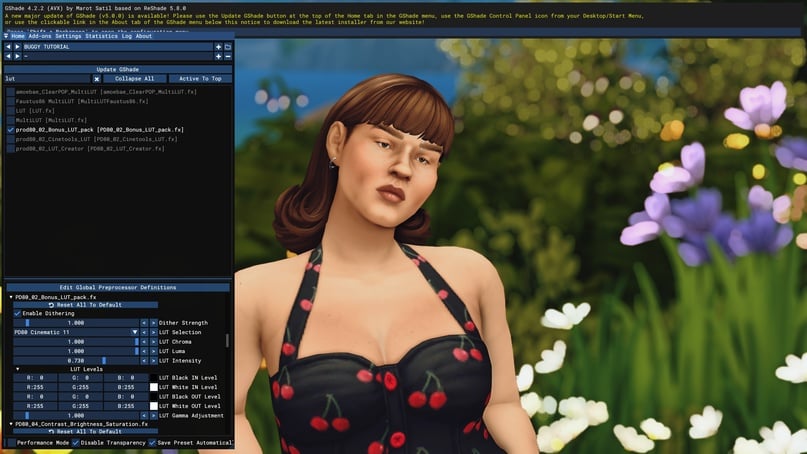
*например*
По лутам сложно написать какой-то осознанный гайд, поскольку вариантов цветовых настроений миллион. Могу только отдельно указать на настройку lut intensity, которая отвечает собственно за интенсивность фильтра.
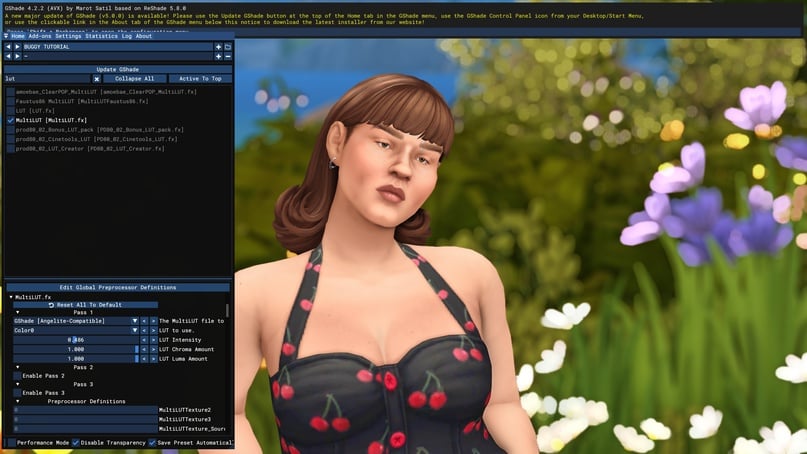
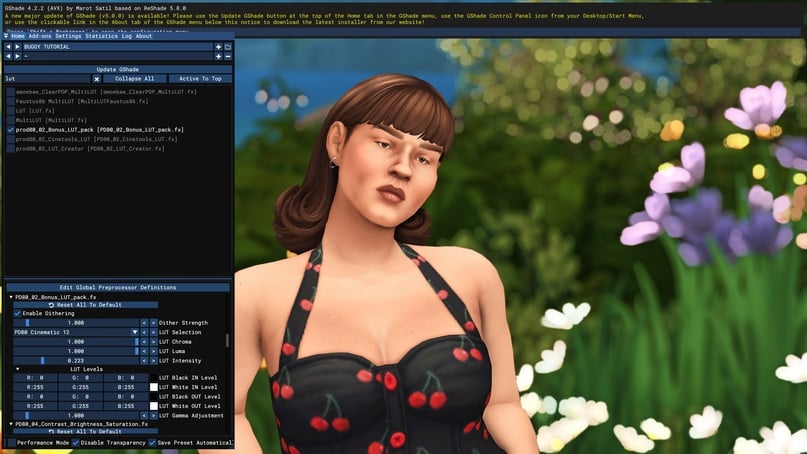
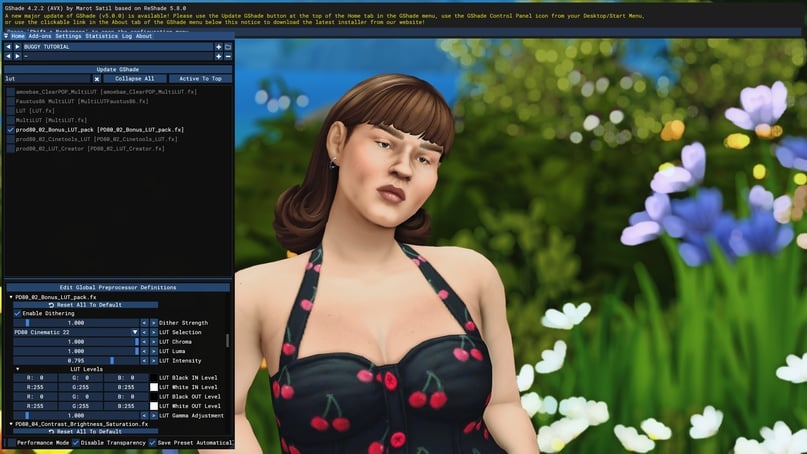
*1 из 3 светлый и нежный, с редуцированным зеленым*
В целом, охапки информации на текущем этапе уже должно хватить, чтобы сделать что-то для себя: настроить тени, размытие, сглаживание, добавить или убавить общую яркость, накинуть сверху цветной фильтр.
Для тех, кто намерен пройти путь до конца, следующая часть. Еще раз напишу, что процесс покраски – это импровизация. Вы можете не использовать лут, а использовать шейдер из списка ниже или вообще любой, о котором я даже не написала. Вы можете использовать все сразу. Комбинаций и вариантов очень много, а это просто базовый обзор.
ПОПУЛЯРНЫЕ ШЕЙДЕРЫ
Помимо лутов, есть еще другие шейдеры для покрасок и передачи настроения. Я приведу примеры использования некоторых.
Adaptive Fog
Туман. Классно выглядит на пейзажах, позволяя создать дымку. Количество дымки управляется FogCurve, цвет можно поменять, ткнув на нужный в палитре.
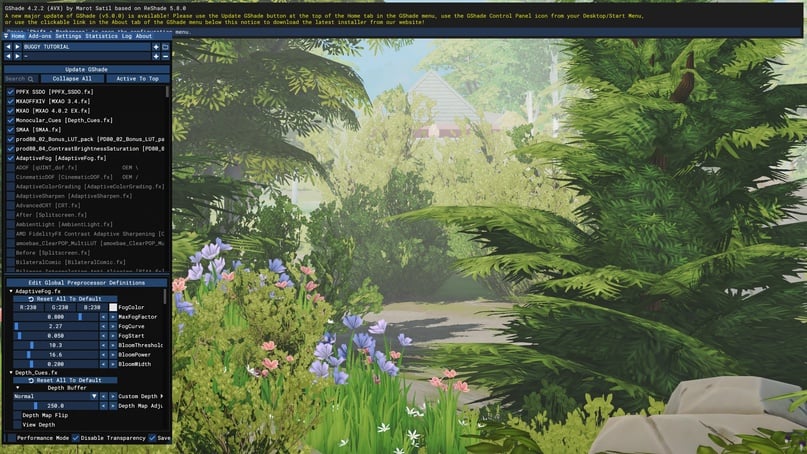
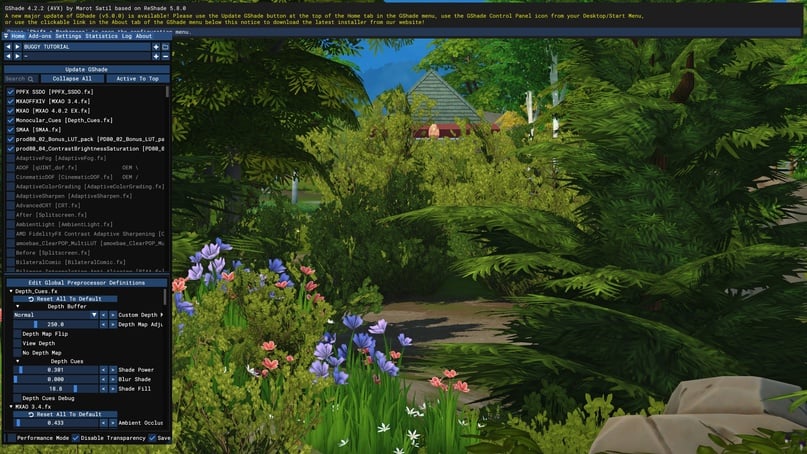
*1 из 2 туман*
DPX
Приятный шейдер, который лежит в основе многих лайтовых пресетов. Самостоятельный, дает милый яркий покрас картинки. Интенсивность можно регулировать.
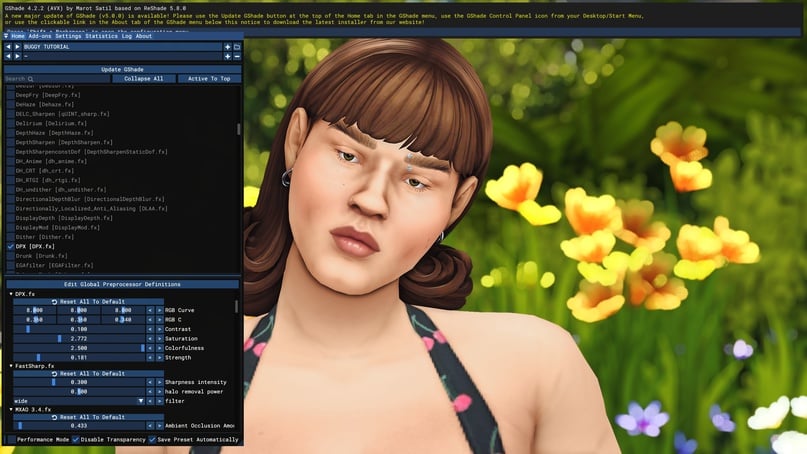
FAKE HDR
Отличный помощник в плане яркости. Если с помощью экспозиции и прочего накрутить нужный тон не удалось, hdr хорошо помогает.
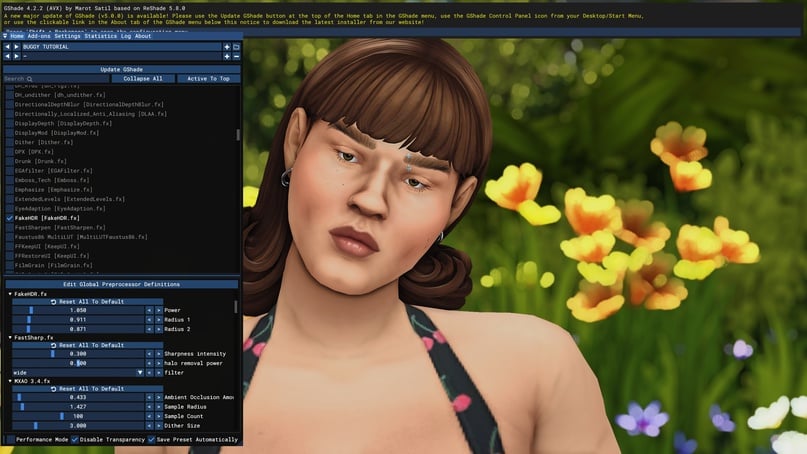
FilmicPass
Iconic шейдер с характерной розовинкой, лежит в базе очень многих пресетов, довольно гибкий в настройке. Первые пять параметров хорошо настраиваются, регулируя количество розового, контрастность и выбеливание.
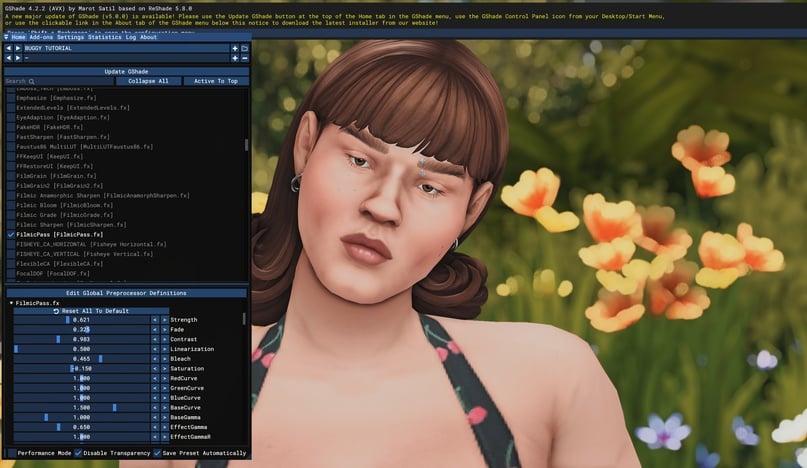
Lightroom
Если кто-то обрабатывает с ним фотки на телефоне, можно сделать то же самое в джишейде. Это полностью самостоятельный шейдер, где можно накрутить все: от цветов до яркости. Тем не менее ползунки требуют понимания в своем кручении (методом тыка изучать не возбраняется).
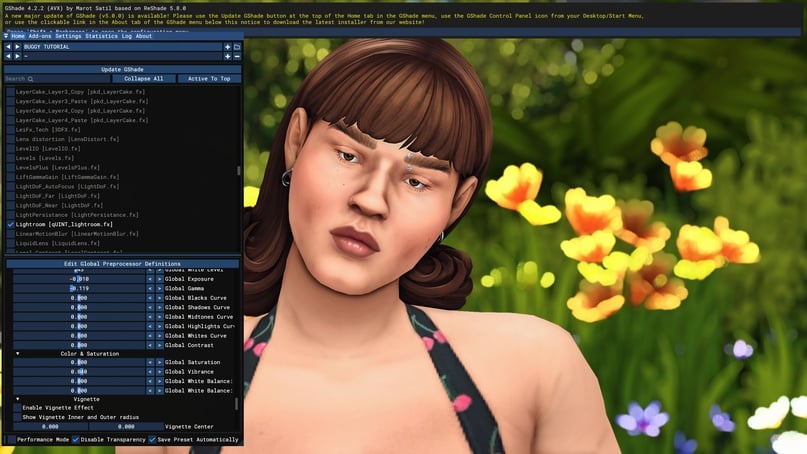
LiftGammaGain
Очень хорошие ползунки цвета, гораздо удобней лайтрумовских. Можно корректировать цветопередачу: например, понравившийся вам лут слишком желтит, но в остальном крутой; тогда эти ползуночки вам в помощь.
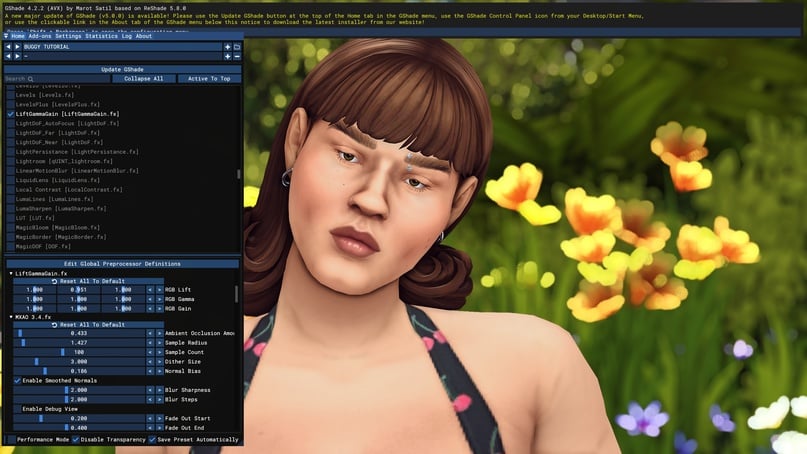
RetroTint
Можно сделать легкую дымку как на старых фото. Большое поле для экспериментов. Цвет дымки и интенсивность регулируются.
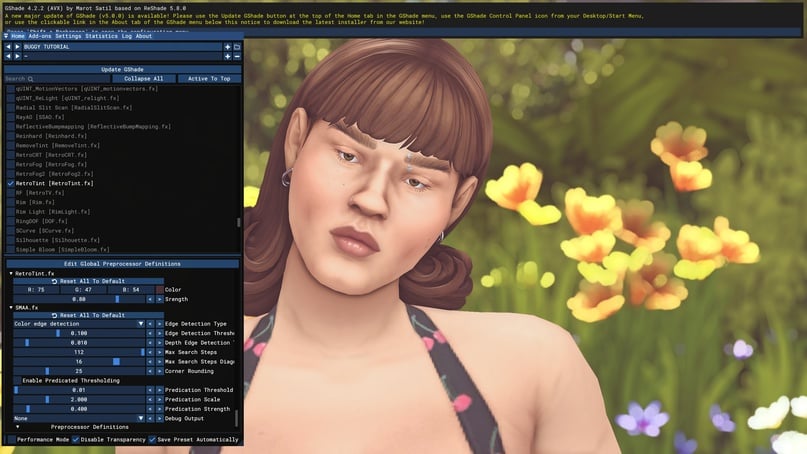
SunsetFilter
Тоже вариативный, можно сделать как яркий градиент, так и смягчить картинку. Цвета, положение цветов – все настраивается.
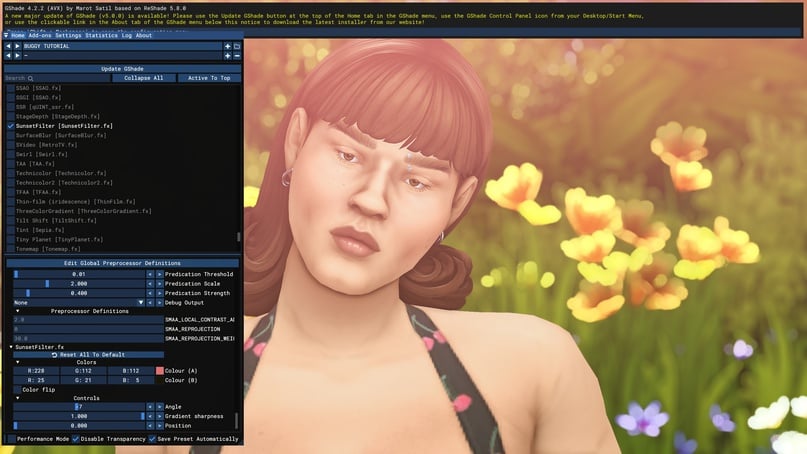
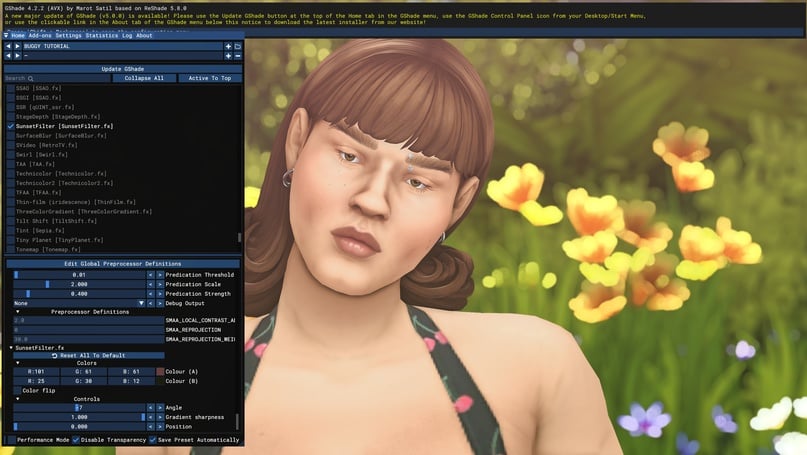
*1 из 2 яркий градиент*
Technicolor, 1 и 2
Первый холодный, второй вырвиглазный. Я их использую как вспомогательные шейдеры, когда надо приглушить цвет или наоборот восстановить. Интенсивность регулируется.

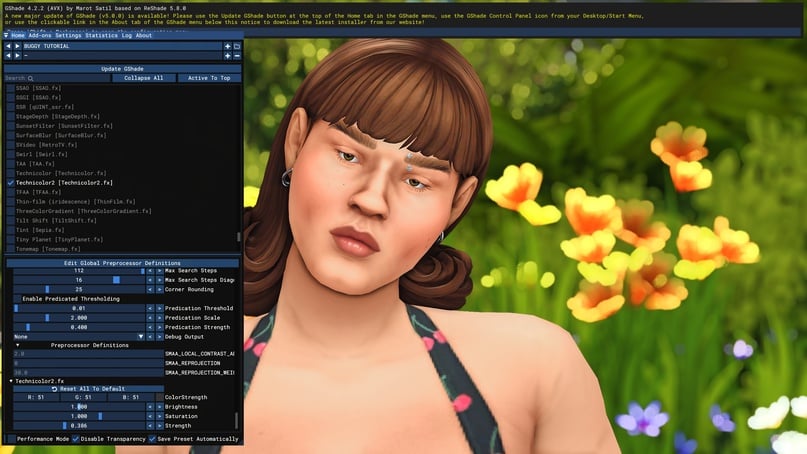
*1 из 2 первый*
Это основные герои многих пресетов. Однако всегда можно – и нужно – выйти за рамки этого гайда и попробовать любую дичь из списка шейдеров.
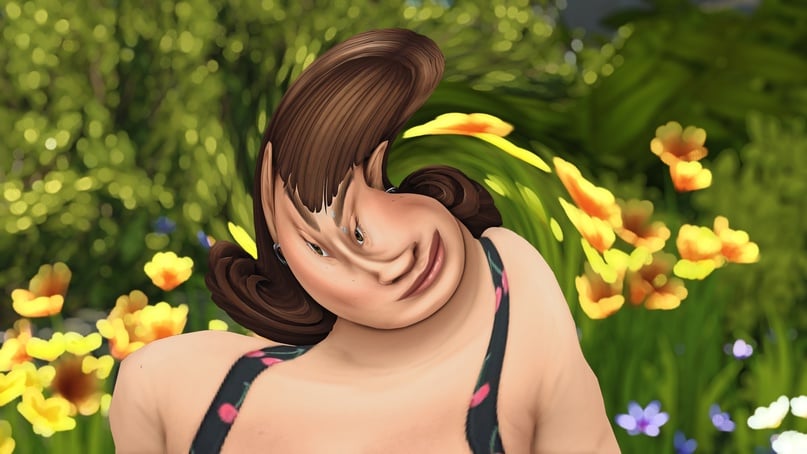
*например*
ЭФФЕКТЫ
Помимо вышеперечисленного, в джишейде также можно прикрутить разные эффекты, такие как зерно, свечение, вспышки и частицы.
Свечение и вспышки это шейдеры bloom.
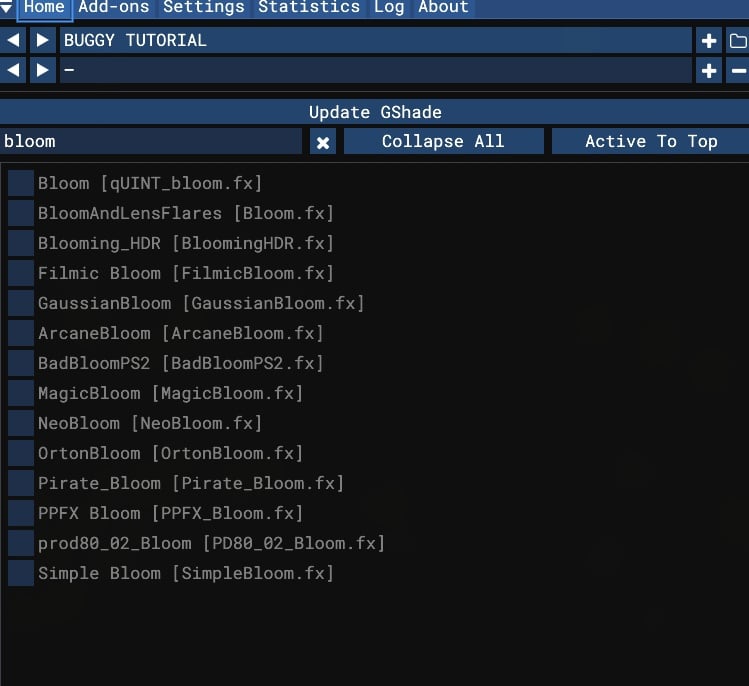
Каждый из шейдеров дает разный эффект, мои любимые из списка – это quint_bloom и arcane.
Первый очень универсальный, с ним можно добиться почти всего: от подчеркивания ночных огней до смягчения и подсвечивания общей картинки.
Для тех, кто любит яркие пресеты, это помощник номер один. Первых трех настроек должно хватить – интесивность свечения, кривая (то, как будет распространяться свет), насыщенность.
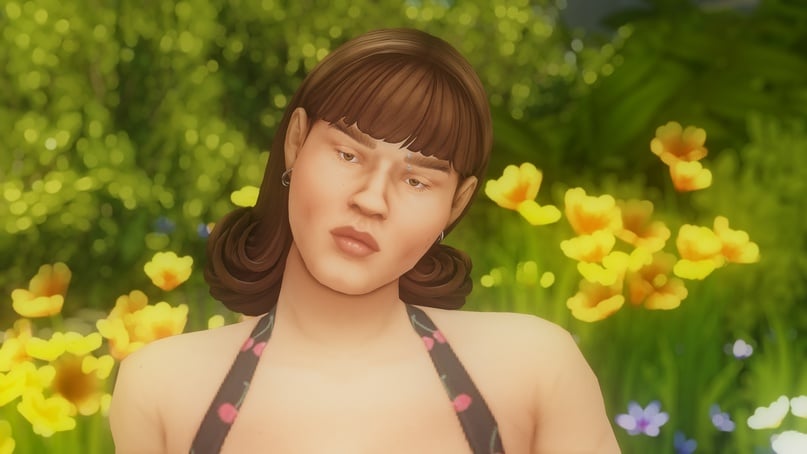
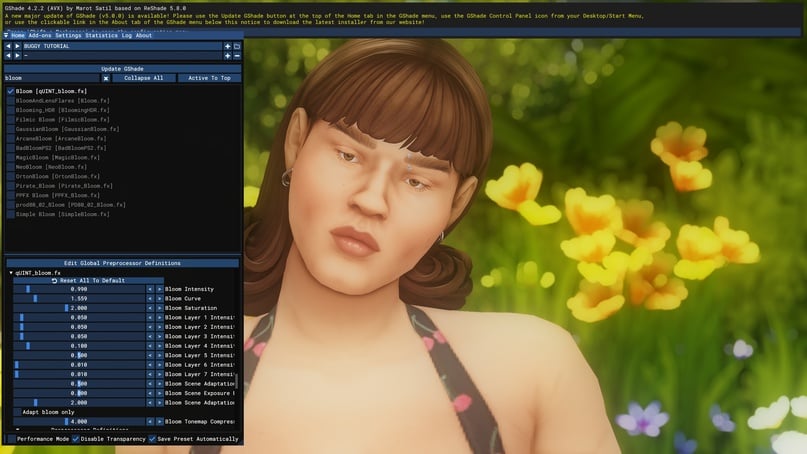
*1 из 2 пример*
Arcane удобно ставить на горячую клавишу, им можно хорошо подсветить персонажа в темное время суток (без такого дымчатого эффекта как у шейдера выше). Он очень яркий, поэтому ставьте небольшое значение у интенсивности и экспозиции.


*1 из 2 без*
Ну, и ночью смотрится замечательно.

За зерно отвечают шейдеры grain. Выбирайте буквально любой. Настройки интенсивности – это amount и, собственно, intensity.
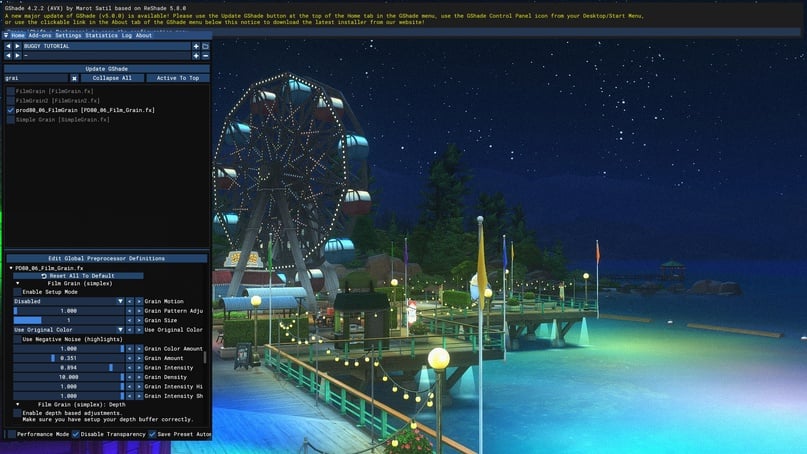
И для полноты картины докинем эффектов и частиц. Шейдер MultiStageDepth.
Выбирайте понравившийся эффект из списка и смело дергайте настройки, потому что здесь чем хаотичней, тем лучше.
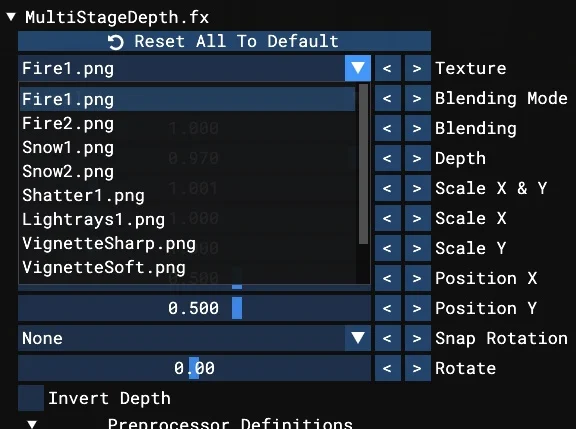

*как пример*
ОПТИМИЗАЦИЯ
После того, как мы накинули первичную картинку, нужно назначить горячие клавиши. Я советую сразу поставить на тени и размытие, потому что это мы используем только для скринов.
Жмем на нужный шейдер ПКМ и назначаем хоткей. Можно использовать сочетание клавиш, можно просто какой-то рандом. Я всегда использую одно и то же, это клавиши [, ], \, /, ', ; – потому что это близко на клавиатуре :)
После того, как установили хоткей, просто нажмите курсором в пустое место, все сохранится.
Что делать, если вы накрутили очень много шейдеров и интерфейс стал неюзабельным?
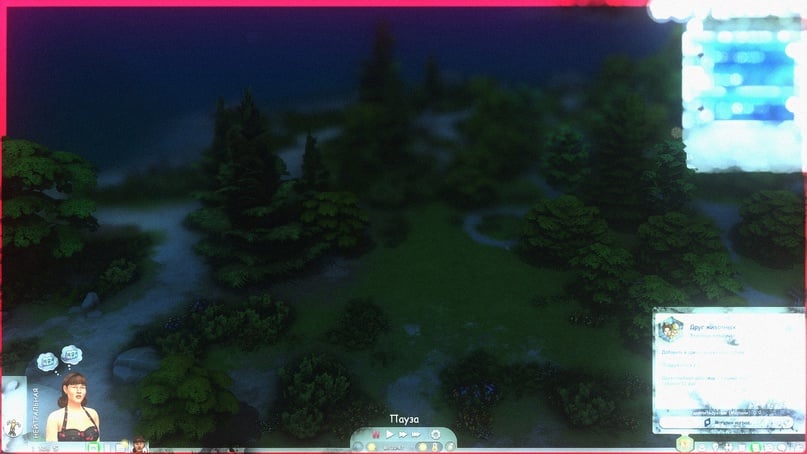
Нам нужны два шейдера – keep UI и restore UI.
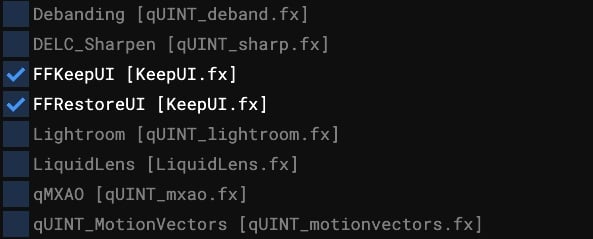
Их нужно правильно расположить. Keep отправляется на самый верх, а restore вниз, но шейдеры размытия должны идти после него – иначе они будут некорректно работать.
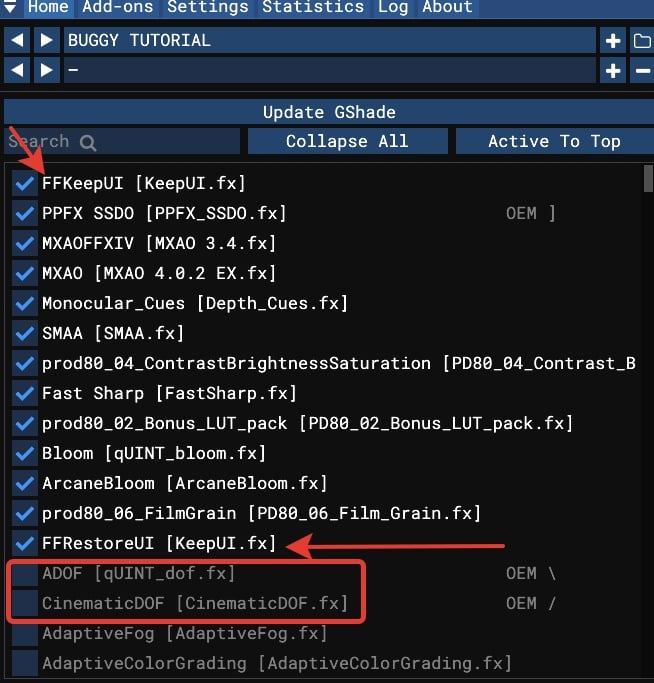
Это поможет интерфейсу прийти в чувство – он все еще будет чуть-чуть светиться от шейдеров bloom, так что лучшим решением будет вынести их на хоткей и включать для скринов.
Интерфейс, однако, все равно станет намного более адекватным.
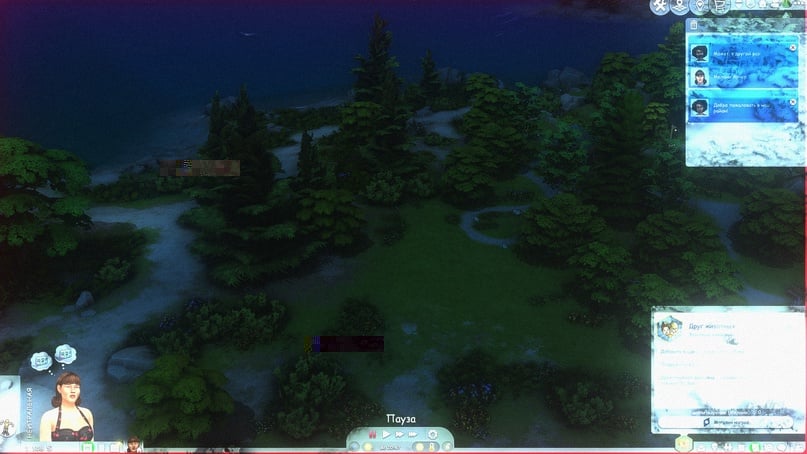
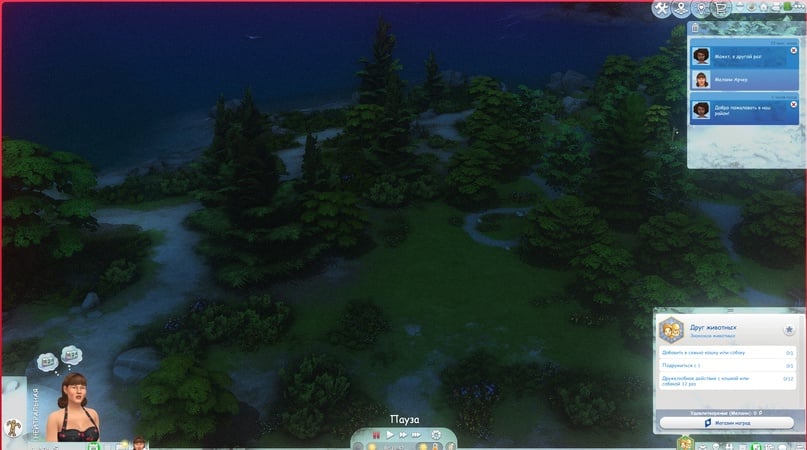
*1 из 2 до*
И дальше идет тестирование. Посмотрите, как пресет ведет себя внутри помещений, рано утром, вечером. Если дома оказалось очень темно, балансируйте картинку с помощью шейдеров яркости, экспозиции, hdr и тоновой карты (tonemap).
С опытом придет понимание цветов и оптимальной базовой яркости. То, что я слепила за время туториала, выглядит адекватно в разное время суток.





*1 из 5 10:00*
И дома в ярком свете и приглушенном.


Чем больше компонентов пресета, тем сложнее заставить его быть универсальным. И чем больше вы уводите в его теплую и холодную сторону, тем больше может быть дисбаланс.
СОВЕТЫ
Рандомный набор полезных советов.
- Если вы долго возились с шейдером и осознали, что все попортили, можно вернуться к его дефолтному состоянию. Нажмите на reset to default;
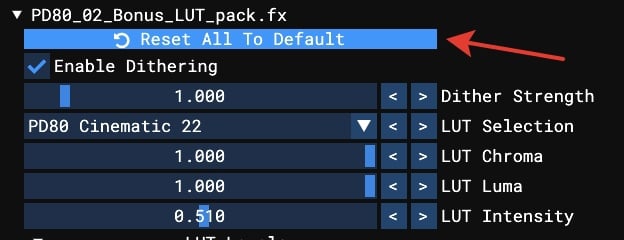
- Делайте побольше копий. Вам понравился промежуточный результат? Сохраните его. Нажмите на плюсик в верхнем углу и поставьте галочку на «copy current preset». Назовите новый как-нибудь с пометкой v.2 и продолжайте работу – если накрутите что-то не то, у вас всегда будет база, к которой можно вернуться;
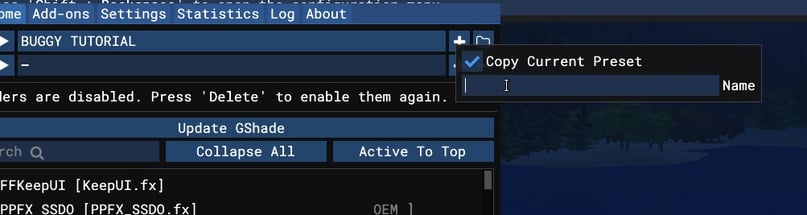
- Не бойтесь добавлять ситуативных фильтров. Вы сделали холодный пресет, который вас целиком устраивает, но в какое-то время суток/года все чересчур холодное? Добавьте шейдер, который будет это компенсировать и поставьте его на горячую клавишу – это может быть легкая желтоватая дымка, поправленные кривые. Включайте его в моменты, когда картинка уходит от желаемой;
- Препарируйте чужие пресеты. Для себя вы можете вылепить на их базе что угодно (но если соберетесь выкладывать, спросите разрешение у автора оригинала). Включайте и выключайте шейдеры, смотрите настройки, пользуйтесь советом выше и через копии пытайтесь отбалансировать что-то под себя;
- Пройдитесь по всем шейдерам в джишейде – игре ничего не будет, непонятное всегда можно выключить, но, возможно, какие-то вещи приведут вас к интересным открытиям.
Я надеюсь, что этот гайд поможет разобраться, что к чему, и подарит вам – и комьюнити – больший простор для творчества.
buggy starship:
